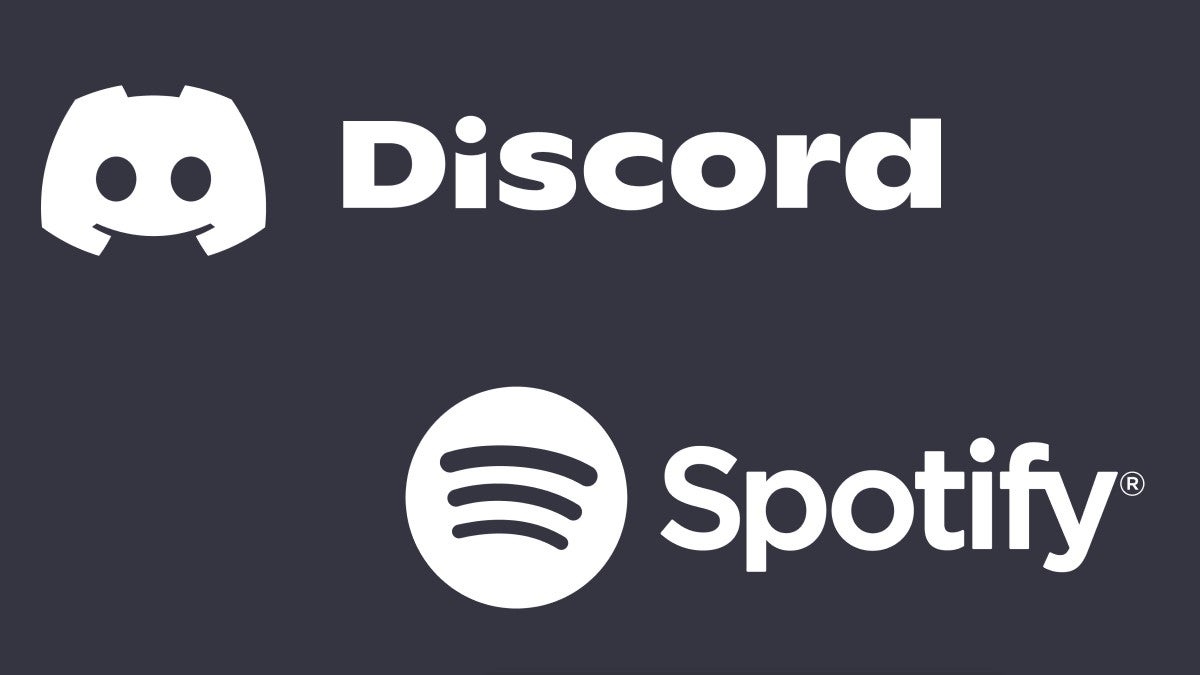If you’re a Spotify user, you can easily connect your Spotify account to Discord and share your music taste with your friends. This lets you share what you’re listening to in real-time. Here’s how it’s done.
Table Of Contents
How to Connect Your Spotify Account to Discord on Desktop
You can connect your Spotify account to Discord using the web version or the native Discord app for PC and Mac. The steps are the same for both platforms. To get started, open Discord and sign in.
Once signed in, click the Gear icon to the right of your profile image and name at the bottom of the window.
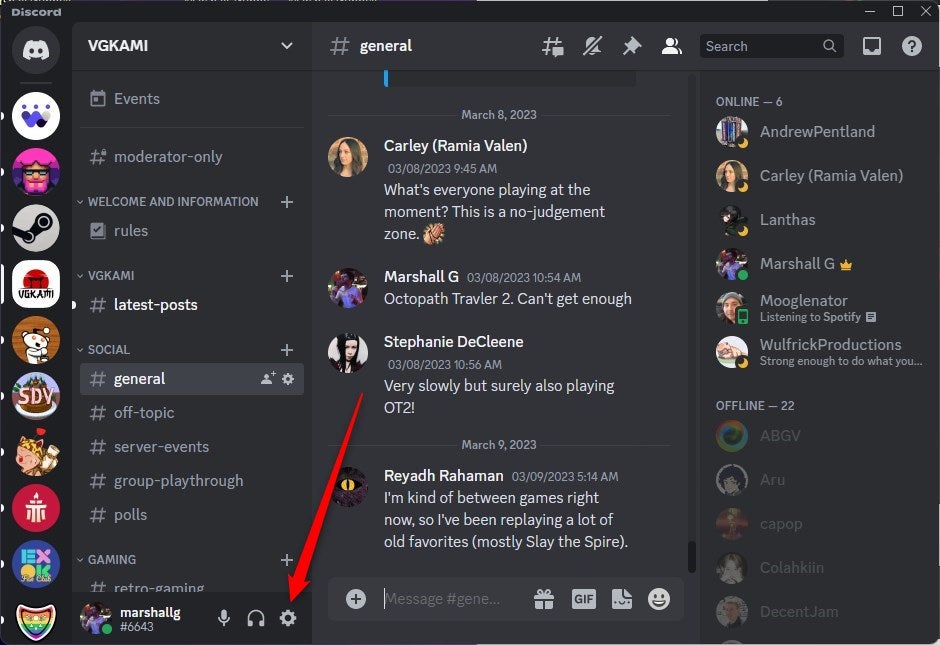
In the left-hand pane of the User Settings, click Connect. A list of app icons will appear. Here, you can select the app you’d like to connect to Discord. Select the Spotify icon, which is a green circle with black radio waves.
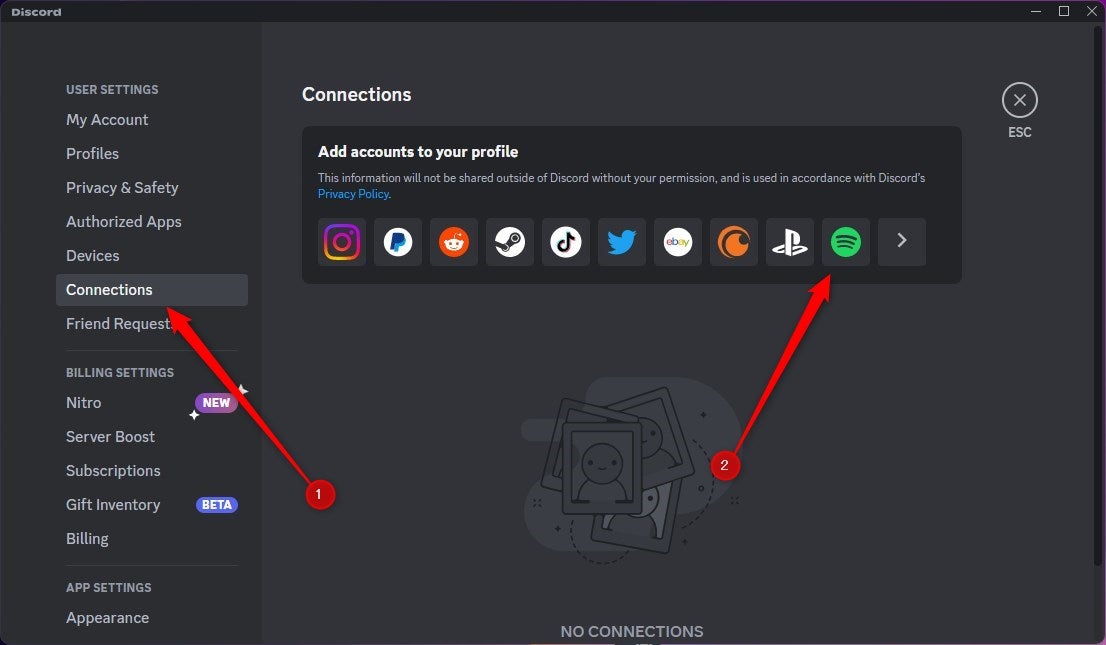
Spotify will open in your default browser. The page displays the items that Discord requests permissions to. These include:
- View your Spotify account data
- View your activity on Spotify
- Take actions in Spotify on your behalf
You must consent to this to be able to connect Spotify to Discord. Click Agree to confirm.
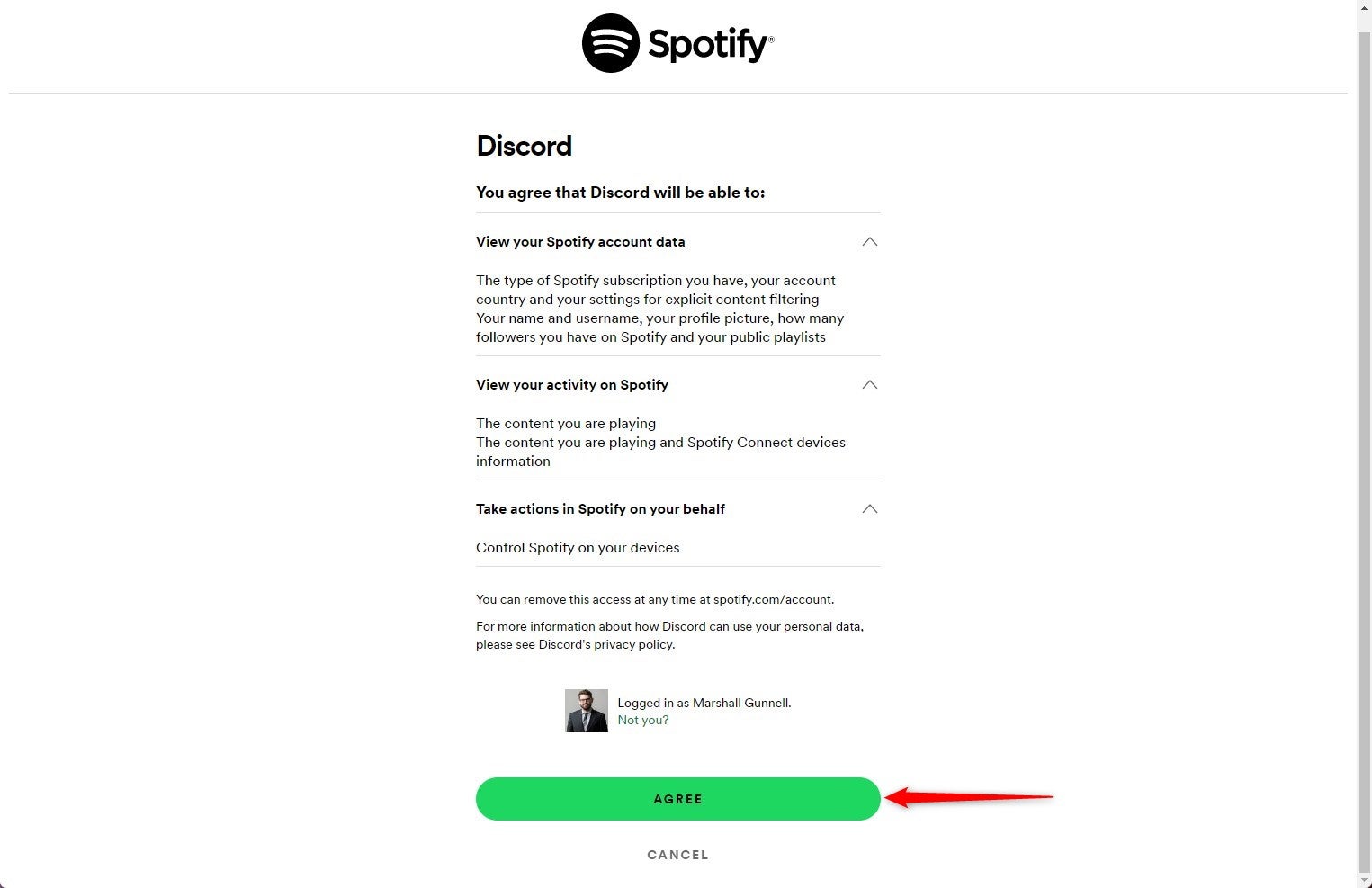
Your Spotify account is now connected to Discord.
How to Connect Your Spotify Account to Discord on iOS and Android
You can also connect your Spotify account to the Discord mobile app for iOS or Android. Open Discord and then tap the hamburger menu in the top-left corner of the screen.
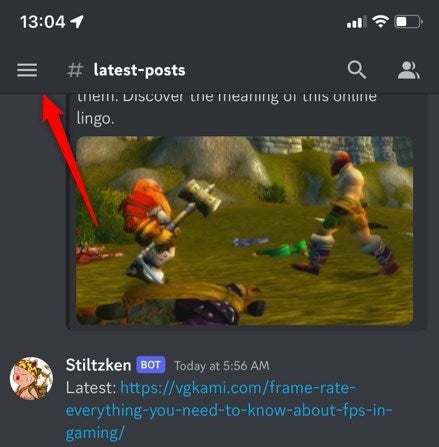
Next, tap your Profile picture in the bottom-right corner of the screen.
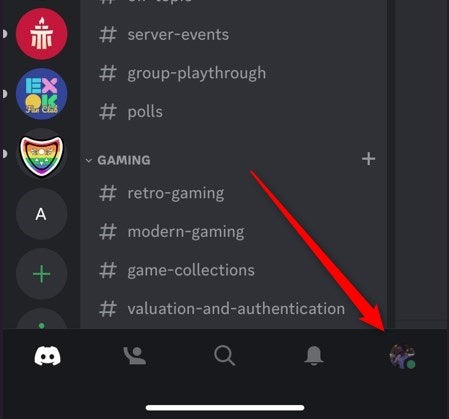
On the next scree, tap Connections.
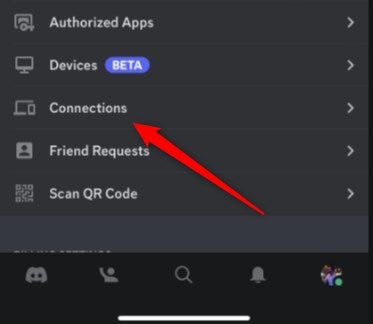
Next, tap Add.
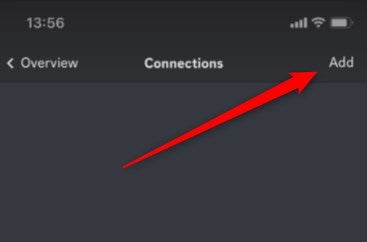
A list of apps will appear. Scroll down and tap Spotify.
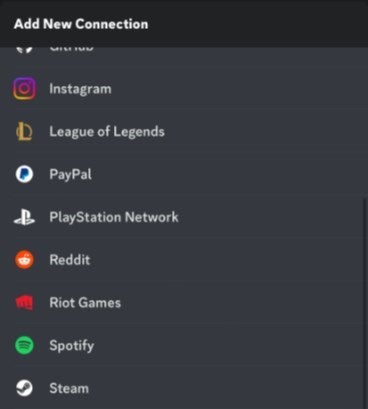
You’ll now be prompted to log in. Use your Spotify credentials to sign in and then your Spotify account will connect to Discord.
How to Connect Aiode, the Discord Bot, to Spotify
Aiode is a versatile music bot that seamlessly integrates with popular platforms such as Spotify, YouTube, SoundCloud, and Twitch. It is a fully open-source and free solution, which gives you access to its comprehensive features for free.
To connect Aiode to Discord, head to the official download page and click the pink Invite button.
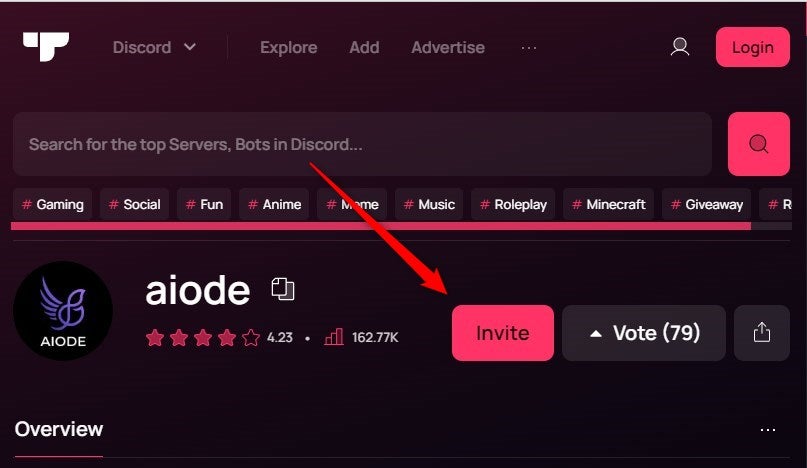
You’ll then need to grant Aiode access to your Discord account. Select the server you’d like to add Aiode to under Add to Server, and then click Continue.
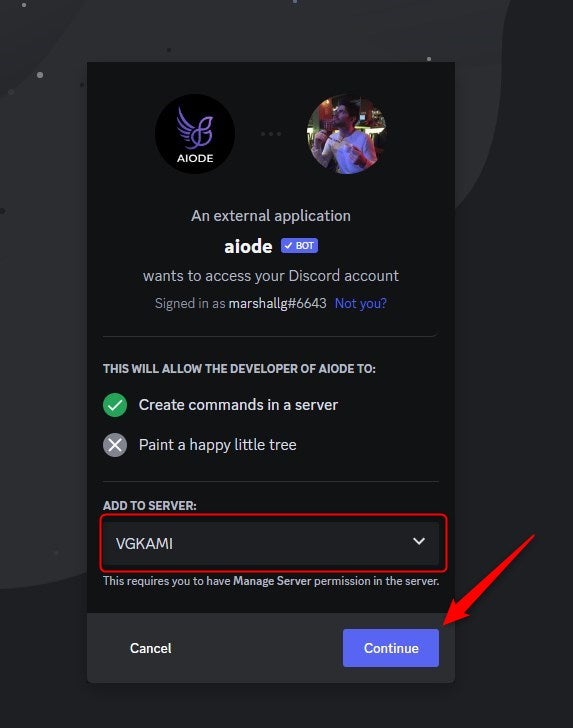
Next, Aiode will ask to be granted certain permissions. You can select and deselect the permissions you’d like to grant by clicking the checkbox next to each item. You can deselect all of the requested permissions and still add Aiode to your Discord server, but certain functions may not work properly if you do.
Once ready, click Authorize.
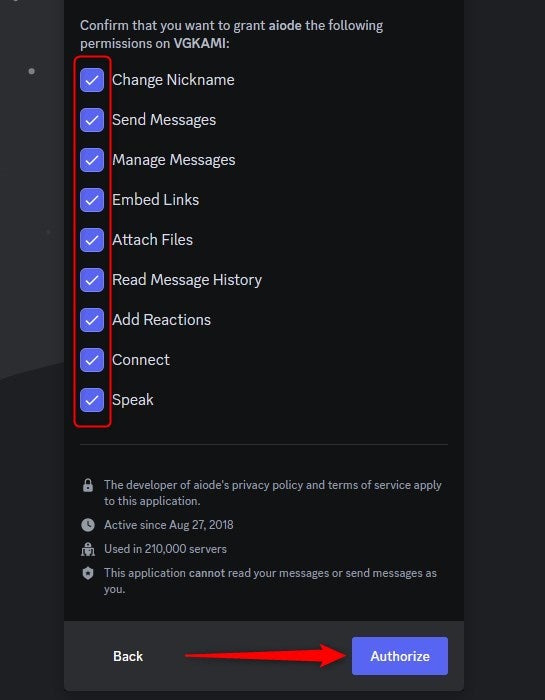
On the next page, you’ll need to confirm that you’re not a bot. Once confirmed, Aiode will be added to Discord. You can use its commands such as /play, /queue, /stop, /add, and /shuffle to control Spotify.
How to Display Your Spotify Status on Discord
You can display your Spotify status on Discord, which shows which song or podcast you’re currently listening to.
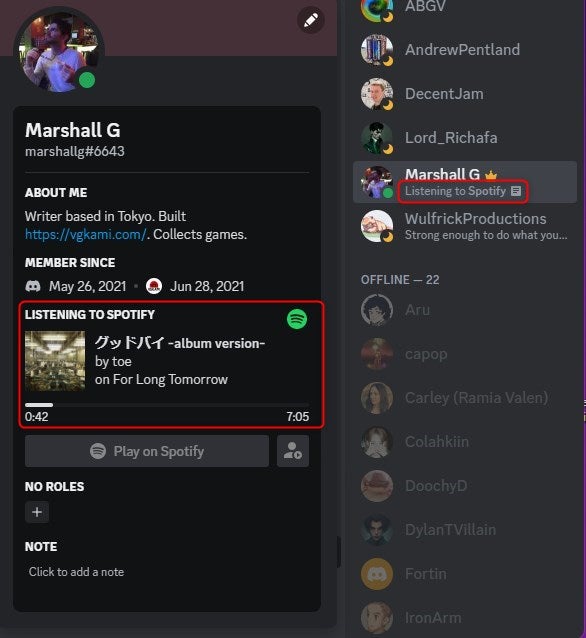
This feature is enabled by default, but if you disabled it when you connected Spotify, here’s how you can re-enable it on desktop.
- Open the Discord app on your desktop or web browser.
- Click the Gear icon located in the bottom-left corner of the screen to open your User Settings.
- Select the Connections tab on the left-hand side of the screen.
- Toggle the Display Spotify as your status option to On.
Here are the steps to enable your Spotify status on iOS and Android:
- Open the Discord app on your iOS or Android device.
- Tap the Hamburger menu in the top-left corner of the screen.
- Tap your profile picture located in the bottom-right corner of the screen to open your User Settings.
- Scroll down to and tap Connections.
- Toggle Display Spotify as your status to the On position.
After completing these steps, your Discord friends can see your Spotify status, including the song or podcast you are currently listening to, and they may be able to join your Spotify listening session if you have enabled the “Listen Along” feature.
How to Listen to Spotify With Others in a Discord Server
Listen Along is a Premium-only feature that allows you to listen to music with your friends on Discord. However, you can only use this feature while chatting with friends via text, as it isn’t available during voice chat.
To use Listen Along, you’ll first need to find a friend that’s currently listening to Spotify. Select that friend from your friend’s list to the right and click Listen Along. You’ll then hear whatever your friend is listening to.
You can only listen along if you have a Premium Spotify account. However, the person who is playing a Spotify song that you’re listening to can have a free account. The only caveat is that free accounts get ads. Since you’re a Premium user, you won’t hear the ads play, but you’ll be faced with a wall of silence until the next song plays instead.
How to Disconnect Your Spotify Account From Discord
You can also disconnect your Spotify account from Discord if you’ve decided you want some privacy. To do this, you need to head back to the Connections tab. Then, just click the X next to Spotify to disconnect. If you’re disconnecting from a mobile device, you’ll need to select Spotify first before you can disconnect it.