Text-to-speech (TTS) is an accessibility feature in Discord that plays text back to all server members currently viewing the channel. While useful, it can also cause problems if people are misusing it. Here’s how to turn off TTS in Discord.
Table Of Contents
Keep in mind that if you’re not a server admin, disabling TTS only affects you—others can still use it. Only server admins can turn off TTS for everyone in a Discord server.
Disable Text-To-Speech in Discord on Desktop
To disable TTS in Discord from the Desktop app, open Discord and click the Settings icon (gear icon) next to your name in the bottom-left corner of the window.
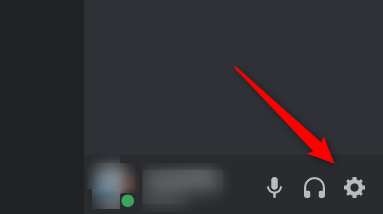
The Settings menu will appear in the left-hand pane. Scroll down to the “App Settings” group and click “Accessibility.”
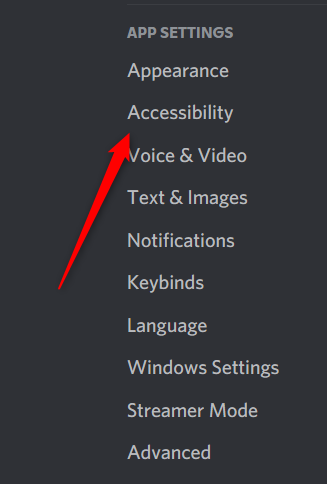
Now scroll down to the bottom of the Accessibility screen. Under “Text-To-Speech” you see the “Allow Playback and Usage of /tts Command” option. Toggle the slider to the left to disable the TTS feature. The slider will be grayed out when in the off position.
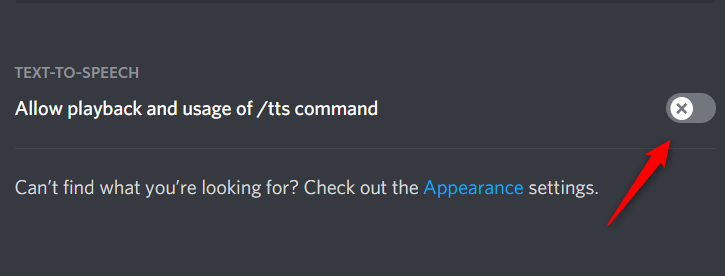
Text-To-Speech is now disabled.
Disable Text-To-Speech in Discord From the Browser
If you use Discord in a browser instead of the desktop app, you can still disable text-to-speech. Launch any browser, go to Discord’s official website, and then log in to your account.
In the bottom-left corner of the window, click the gear icon next to your name and profile picture. This will open the User Settings menu.
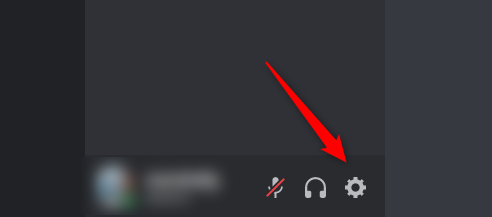
Next, in the “App Settings” group in the left-hand pane, click “Accessibility.”
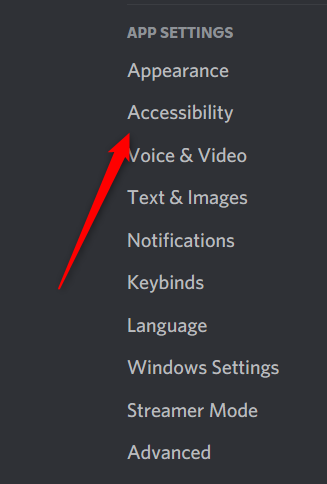
Here, scroll to the bottom and find “Allow Playback and Usage of /tts Command” in the Text-To-Speech group. Toggle the slide to the Off position. The slider is gray when off.
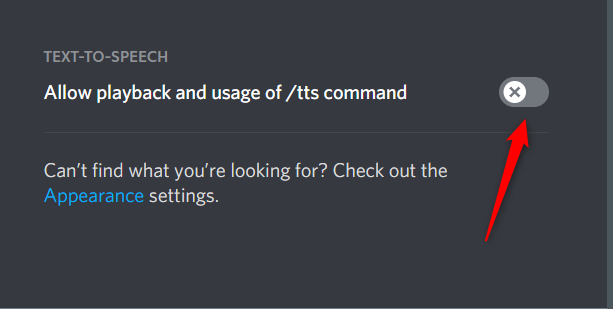
Text-To-Speech is now disabled.
Disable Text-To-Speech for Everyone in a Discord Server (Admin Only)
If you want to disable TTS for everyone in a Discord server, you can do so in the server settings if you’re an admin.
Open the Discord app on your desktop and right-click the server you want to turn of TTS in. In the context menu, hover your cursor over “Server Settings” and then click “Roles” in the sub-menu that appears.
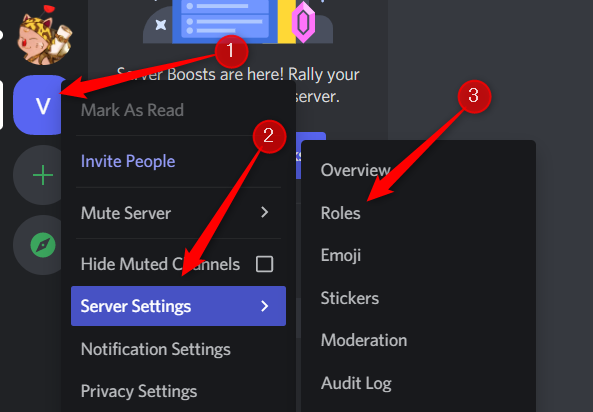
In the Roles menu, click “Default Permissions,” which applies to all server members.
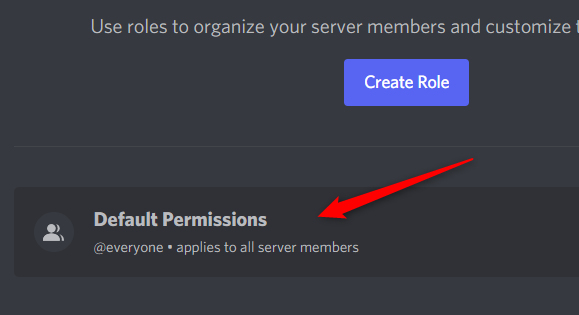
You’ll now be in the “Permissions” tab of the server permissions settings. Scroll down and toggle the slider next to “Send Text-To-Speech Messages” to the Off position. The slider is grayed out when disabled.
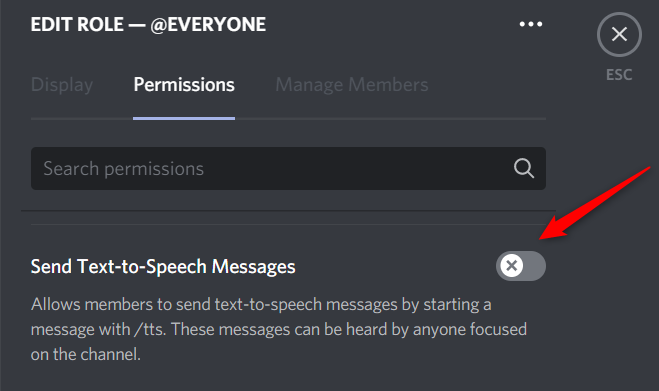
The ability to send TTS messages is now disabled for all server members.


