![]() Key Takeaway
Key Takeaway
Add friends using their Battle.net account BattleTag or email address before inviting them to form a group in-game. Also, ensure your team all have the most up-to-date version of Overwatch 2.
Overwatch 2 is fun to play in solo mode, but the colorful hero shooter is even better when experienced with friends. Knowing how to invite friends to play is essential before you can squad up for some action.
Table Of Contents
Playing With Friends in Overwatch 2
As a primarily 5v5 game, Overwatch 2 is designed around team gameplay. With that in mind, there are plenty of options for you to enjoy some online co-op with your friends. The game’s main role-based matches are available in quick play or competitive mode. However, teams can also take part in a variety of unique games in the Overwatch 2 arcade. These include capture-the-flag-style encounters, team deathmatches, and low gravity and no-limits modes, to name a few.
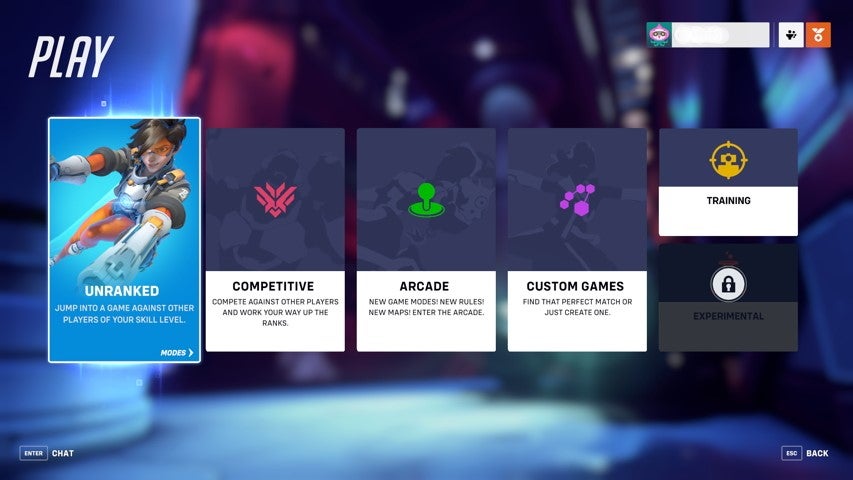
Before you can try out any of the various matches in Overwatch 2, you’ll need to know how to invite your friends to a game session. This is particularly important if your friends are on a different platform from you. Overwatch 2 does support full cross-play and is available on Xbox Series X and S, Xbox One, PlayStation 5, PlayStation 4, Nintendo Switch, and PC.
However, inviting friends to the game will be much easier if the members of your team have each set up a Battle.net account and ensured their console accounts are linked to it first.
Creating a battle.net Account
This is an important step, as all players need to have a Battle.net account in order to play Overwatch 2. Cross-progression in-game is stored in a player’s Battle.net account, regardless of the platform they use to play it on. So, if you’ve got friends who want to play Overwatch 2 with you, they’ll need to register for a Battle.net account first.
If they’re planning on playing on console, they’ll also have to link their console account with their Battle.net account before you can invite them to join you.
You can sign up for a Battle.net account on Blizzard’s account creation page. Once this is all set up, you’ll be able to access your Battle.net account and log in to play Overwatch 2 on the platform of your choice.
How to Add Friends in Overwatch 2
Adding friends in Overwatch 2 is the first step towards getting your squad ready for a great gaming session. Once everyone’s linked their Battle.net account, you’ll want to make a note of your friend’s BattleTag. It’s usually a username followed by a hashtag and a few digits. If you can’t find it, you can also add someone via their email address. Although you’ll need to ensure it’s the email address they’ve used to register for their Battle.net account.
Once you have the relevant BattleTag information, adding a friend is relatively straightforward. In the main Overwatch 2 game screen, navigate to the Social screen.
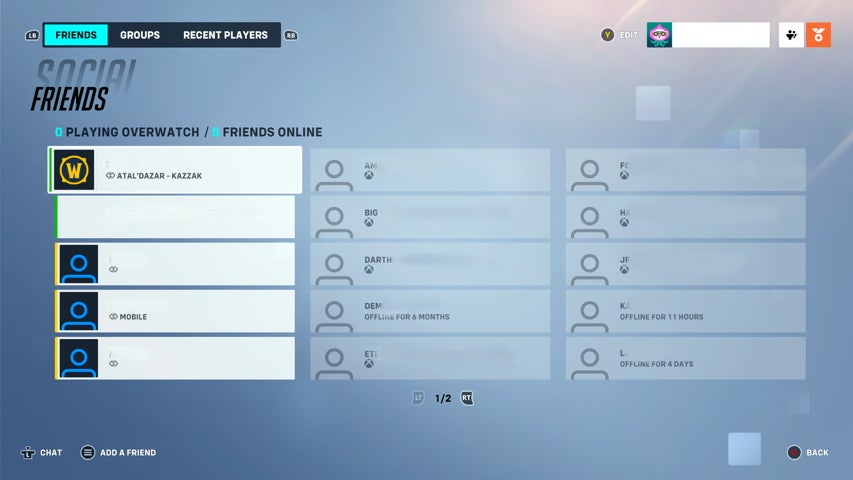
You’ll find this listed on the main menu screen and also depicted as a little icon next to your own player name in the top right-hand corner.
Using the Social Screen
If you’re playing on a PC, the Overwatch 2 social screen will only display the friends you’ve added with Battle.net. However, if you’re playing on a console, this screen will show everyone on your friends list, including your platform-specific friends if you’re on Xbox, PlayStation, or Switch.
In the bottom left-hand corner of the screen, you’ll see the Add A Friend option if you’re playing the game on a console. If you’re on PC, the Add A Friend button will be situated on the right-hand side of the screen, above any currently listed friends.
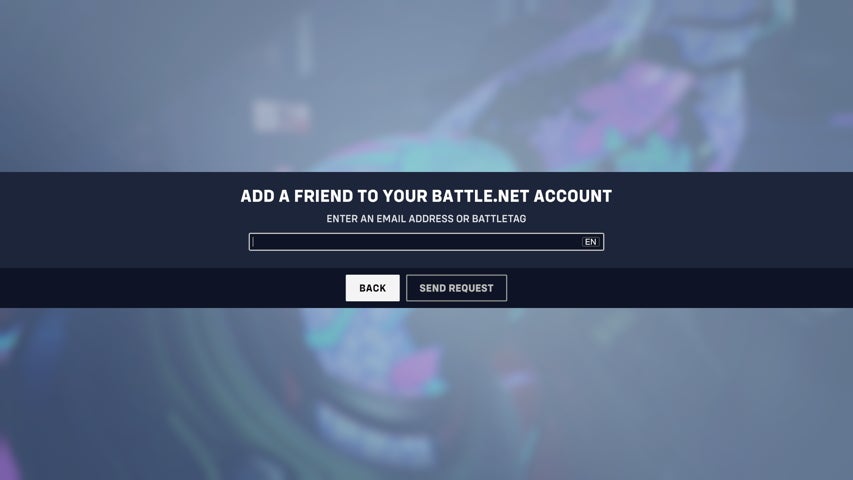
Enter your friend’s BattleTag or email address into the box that pops up on the screen. This will send them a friend request. They’ll need to accept the request, which will then add them to your friends list. You’ll also be able to see what platform they’re playing on.
How to Invite Friends to Play
Once you’ve added your friends, inviting them to a match is fairly simple. If you’re all online and playing Overwatch 2 at the same time, you can navigate to the social screen again and invite friends to form a group.
Find the friend you wish to invite and select their name. A banner will pop up with a couple of options, such as whisper, view profile or invite to group. Select this option to invite your friend to a group. They’ll then have to accept the invitation.
From this point on, you can navigate back to the main menu, select the Play screen and choose a game mode to jump into with your squad.
Common Problems and Suggested Fixes
While these steps should work for adding and inviting friends to play Overwatch 2, some common problems can sometimes occur. These include not being able to invite friends to a group despite adding them through the social screen.
One workaround for this is to actually remove and then re-add your friend back into the social screen. Additionally, you can create a custom game from the main play screen, then invite players from your Overwatch 2 friends list to form a group there first.
Problems forming groups can also occur when friends aren’t playing the same version of the game. To avoid this, check that all parties have updated their game to the most recent version before trying to play together.
These fixes have reportedly worked for some players, however, it’s always worth checking the official Blizzard support forums for Overwatch 2 if you’re having difficulties adding friends to your game.


