Steam is set to automatically launch on startup by default, which can interrupt your startup routine and slow down your system. You can prevent Steam from launching by disabling a setting. The steps are similar between Windows and Mac, so we’ll show you how to do both.
Table Of Contents
Stop Steam From Opening on Startup Video Guide
Use our video guide if you prefer a visual reference for preventing Steam from opening on startup.
Why Does Steam Open on Startup?
Steam automatically opens on startup by default. The idea is to provide a better experience for users. By launching at startup, Steam can do things like automatically update games and software, give you instant access to your games, and keep you connected with your gaming friends by getting notifications of messages and game invites as soon as you open your PC.
However, having Steam automatically open on startup consumes valuable system resources and increases boot time. This can make every startup feel sluggish and can keep you from getting to other things you want to do on your PC as quickly as you’d like. In this case, you should disable Steam from opening on startup.
Stop Steam From Opening From the Steam Client (Mac and Windows)
You can prevent Steam from opening on startup straight from the Steam app on both Windows and Mac. The steps are the same between Windows and Mac, aside from one button having different text.
- Open your Steam client.
- If you’re using Windows, click Steam > Settings. If you’re using Mac, click Steam > Preferences.
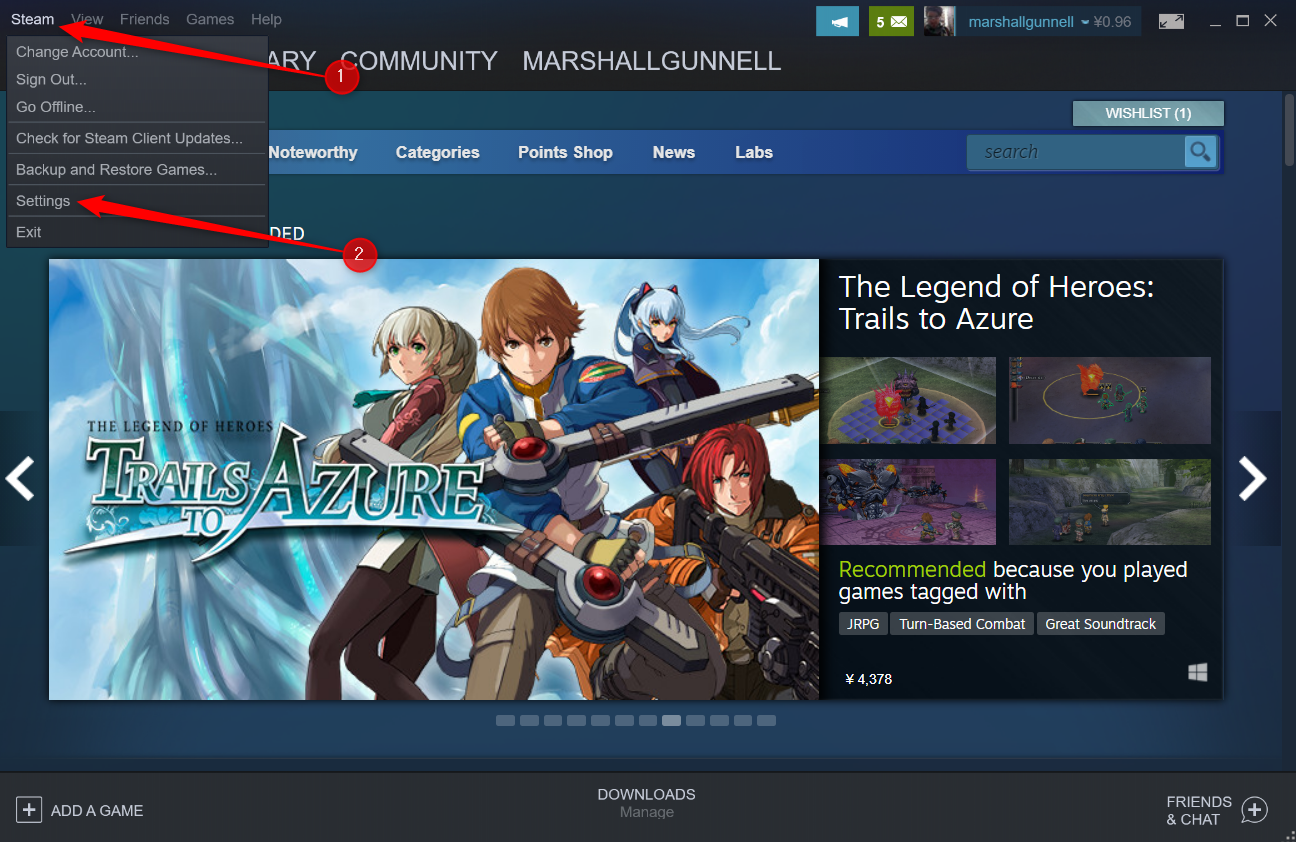
- The Steam Settings window will appear. Select Interface from the left-hand pane, and then uncheck the box next to Run Steam when my computer starts. Click OK.
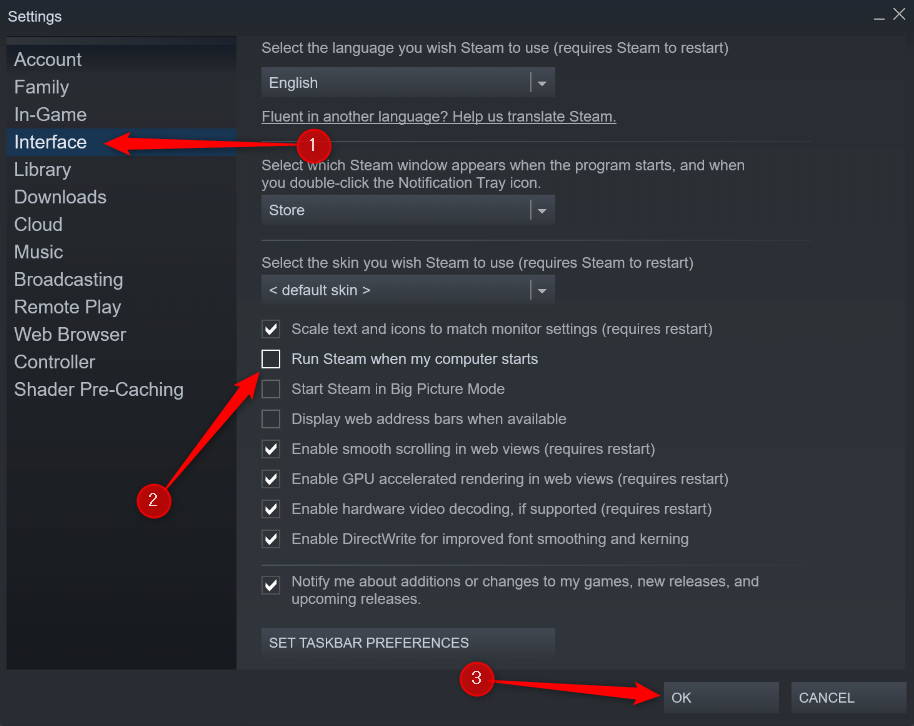
That’s all there is to it. Next time you start your PC, Steam won’t automatically run.
Stop Steam From Opening From Windows Task Manager
There are other ways to prevent Steam from opening on startup, such as disabling using Task Manager in Windows.
- Press Ctrl+Shift+Esc to open Task Manager.
- Click Startup Apps in the side menu.
- Find Steam in the list, right-click it, and then click Disable
Now Steam won’t launch when you start your computer.
Stop Steam From Opening From Windows Settings
You can also keep Steam from opening from Windows Settings.
- Press Windows Key + I to open Settings.
- Select Apps in the left-hand pane.
- Select Startup from the options to the right.
- Toggle the slider next to Steam to the Off position.
The next time you start up your computer, Steam won’t launch.
Stop Steam From Opening From Mac Settings
If you’re a Mac user, you can prevent Steam from opening by tweaking a setting in the Settings menu.
- Click the Apple logo in the menu bar.
- Select System Settings from the drop-down menu.
- Select General from the left-hand pane.
- Click Login Items.
- You’ll see Steam in the Open at Login section. Click the minus sign (-).
Now Steam will no longer run at startup.


