Are you experiencing slow loading times or other performance issues while using Steam? It might be time to clear your cache. Cached data can build up over time, causing the platform to become sluggish and unresponsive. Fortunately, clearing your cache on Steam is a simple process.
Table Of Contents
What Happens When You Clear Your Steam Download Cache
When you clear your Steam download cache, all the temporary files associated with your downloads are removed from your system. This includes partially downloaded files, game updates, and other temporary files that can accumulate over time. Clearing your Steam download cache doesn’t delete any of your saved game data, game files, or installed games.
Clearing your download cache can help to resolve issues such as slow download speeds, stalled downloads, or corrupted download files. After clearing your download cache, Steam will rebuild the necessary files and update its database to ensure that your future downloads are not affected by any previous issues.
Mods are also stored in the same location as the cached files, which means that clearing the Steam download cache can also remove some of the installed mods.
Clearing your download cache will also sign you out of the Steam client, and you will need to log back in using your credentials. You should close any running games or apps before clearing your Steam download cache to avoid any potential issues.
How to Clear Steam’s Download Cache
Launch the Steam client on your Mac or Windows PC. On Windows, click Steam, and then select Settings from the drop-down menu. On Mac, you’ll click Steam > Preferences.
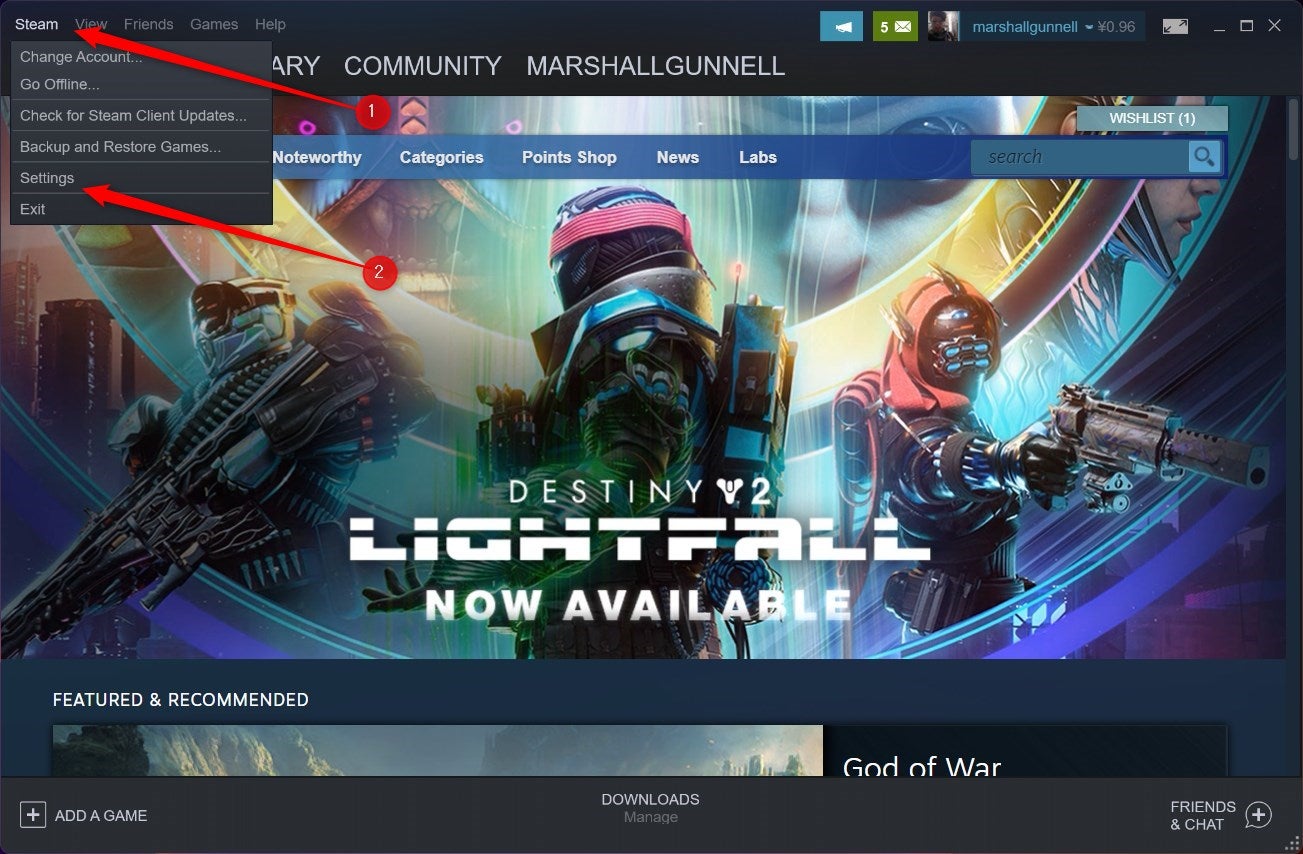
The Settings menu will appear. Click Downloads in the left-hand pane.
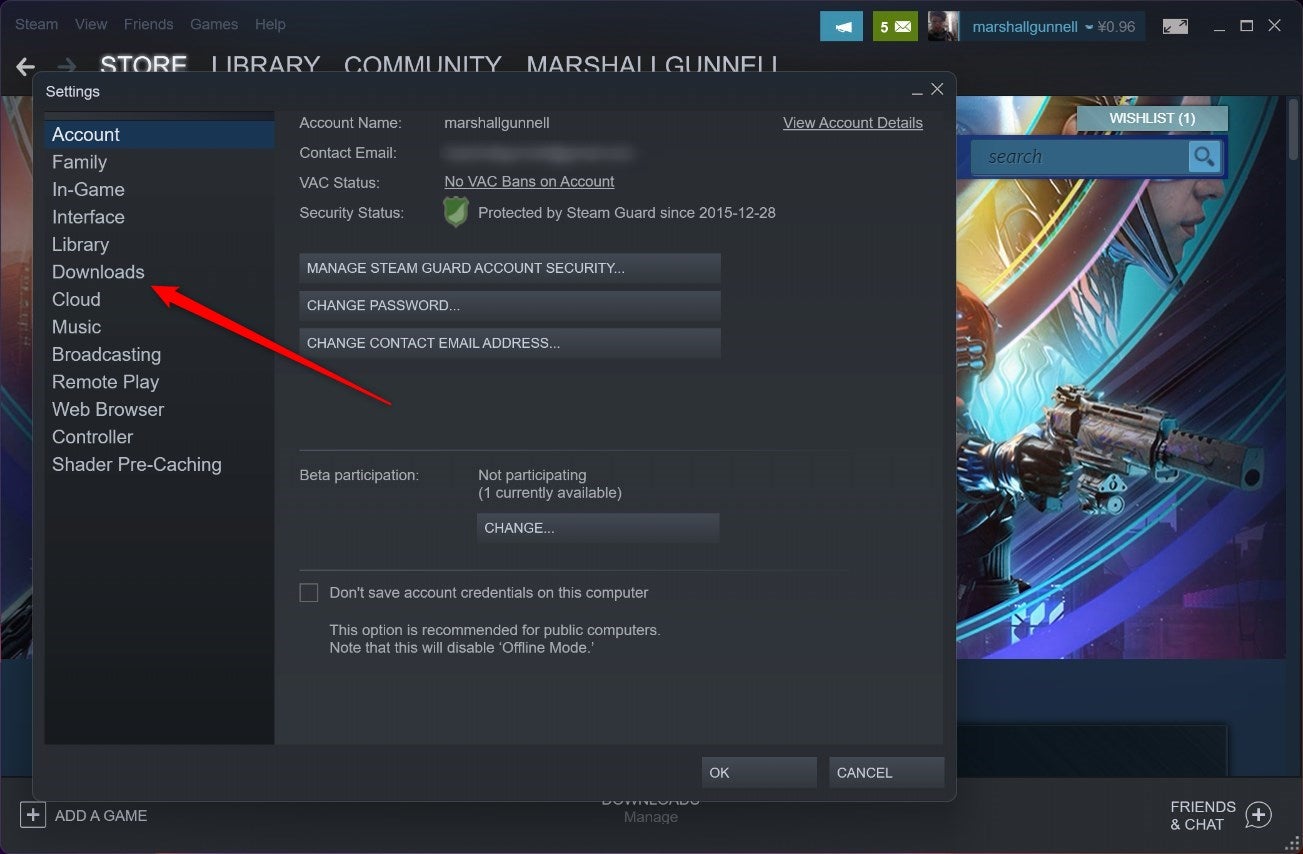
Next, click Clear Download Cache near the bottom of the menu.
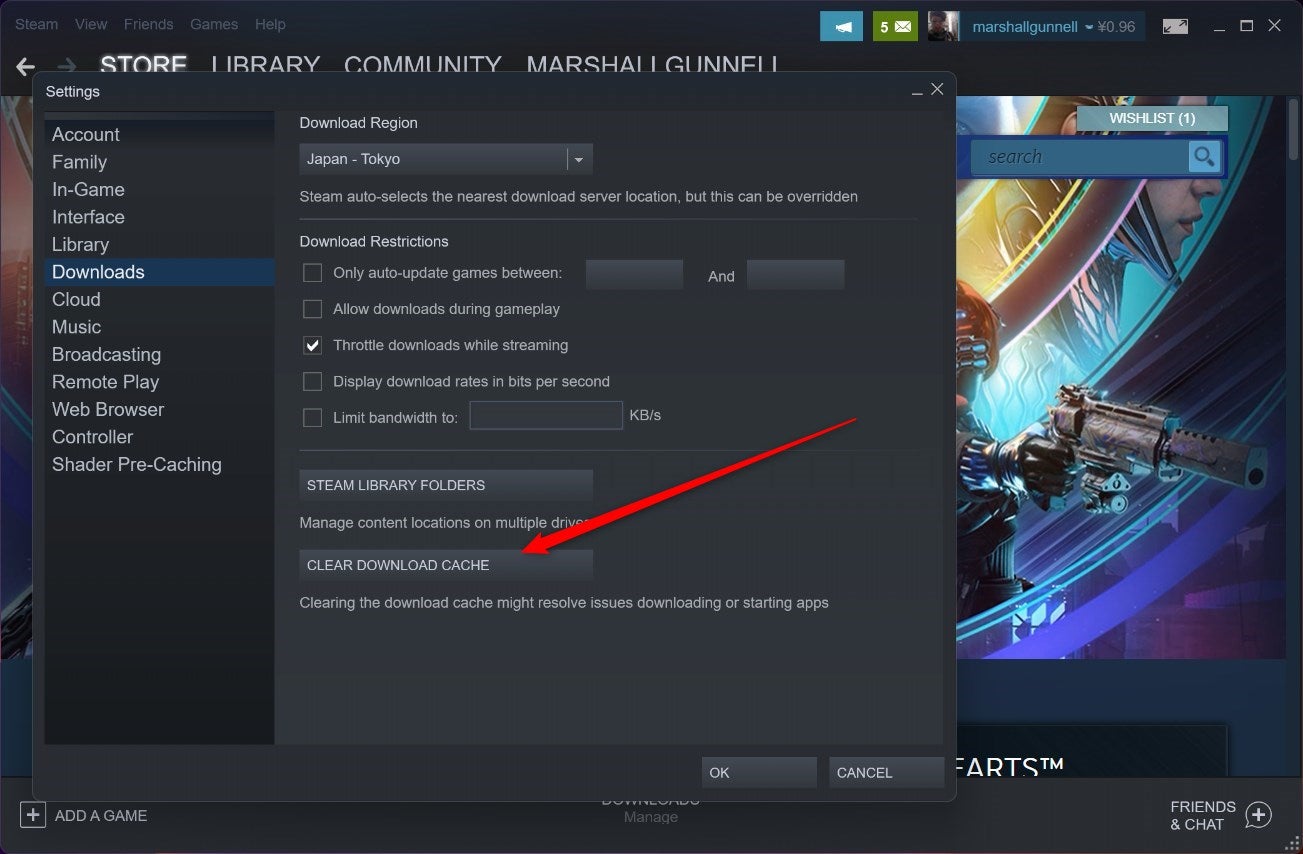
A pop-up menu will appear, asking you to confirm that you really want to clear your local download cache. Select OK.
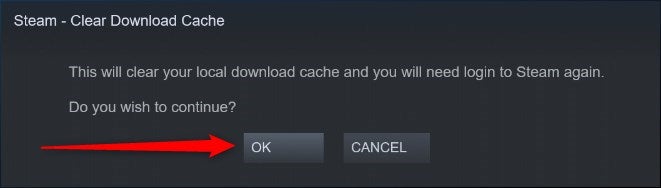
The Steam client will close and your cache is now cleared. Launch the Steam client and sign back in to get back to gaming.


