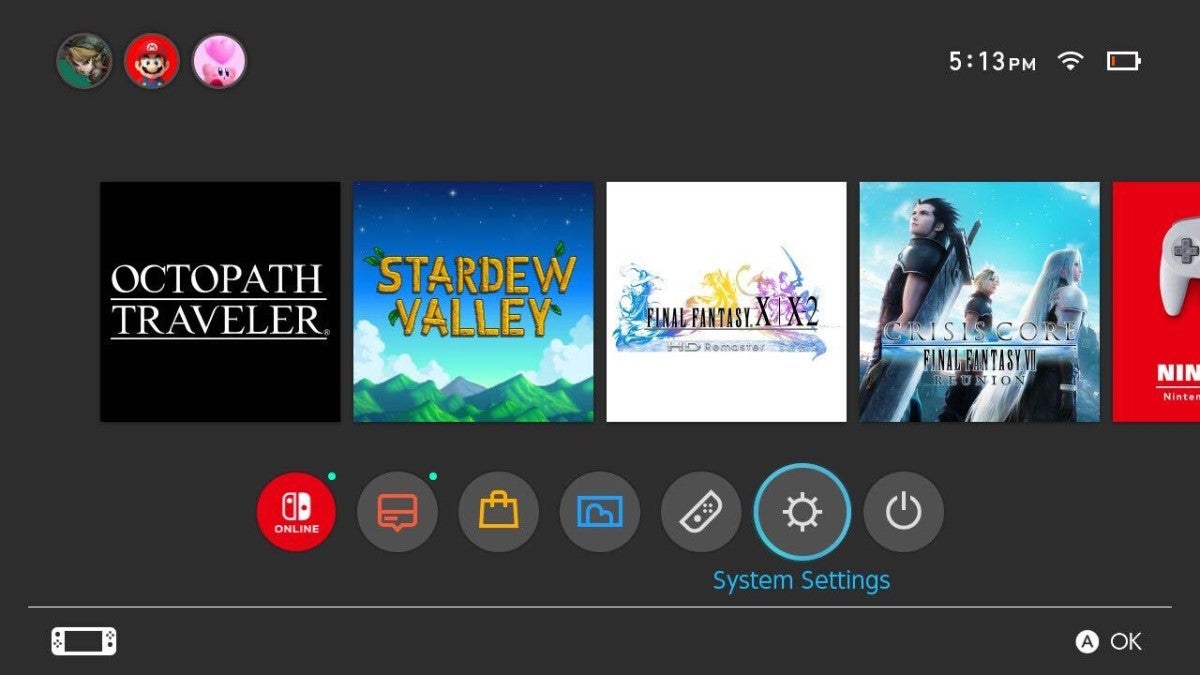The dark mode feature that comes with most modern operating systems not only gives a more stylish look to the interface, but it also reduces eye strain and improves battery life. Luckily, every model of the Nintendo Switch also provides a dark mode theme for gamers.
Table Of Contents
What is Affected by Dark Mode?
Dark mode on the Nintendo Switch changes the background color from white to black and reduces the brightness of the screen. This can help reduce eye strain, particularly in low-light environments, and conserve battery life.
Dark mode affects the color scheme of the system’s user interface, which includes the home screen, your screenshots album, the News app, menus, and folders.
However, it doesn’t have any effect on games or the Nintendo eShop, so the appearance of those will appear the same regardless of your system’s theme.
How to Turn On Dark Mode on Nintendo Switch
To enable dark mode on the Nintendo Switch, select Systems Settings, which is the gear icon located under your games library.
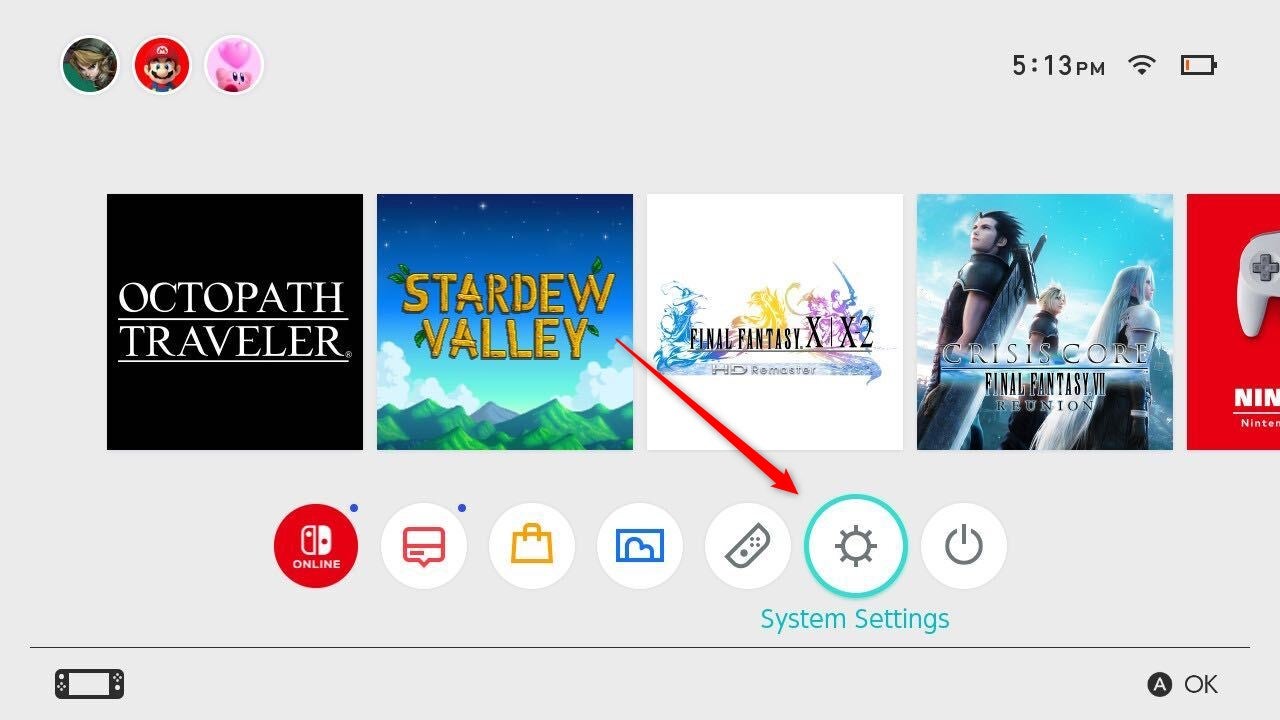
Scroll down the System Settings menu in the left-hand pane and select Themes. To the right, there are two themes: Basic White and Basic Black. To switch the interface to dark mode, select Basic Black.
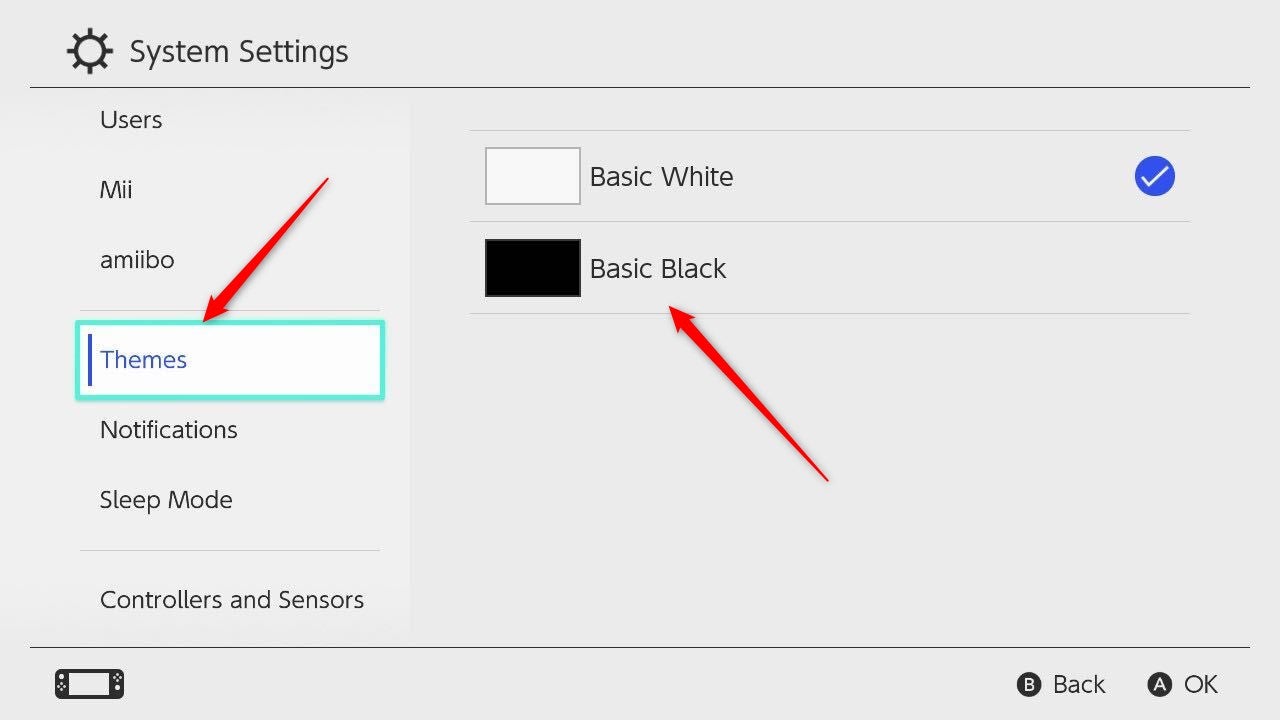
Your user interface is now set to dark mode. If you decide dark mode isn’t for you, you can always switch it back to Basic White to set the interface back to light mode.