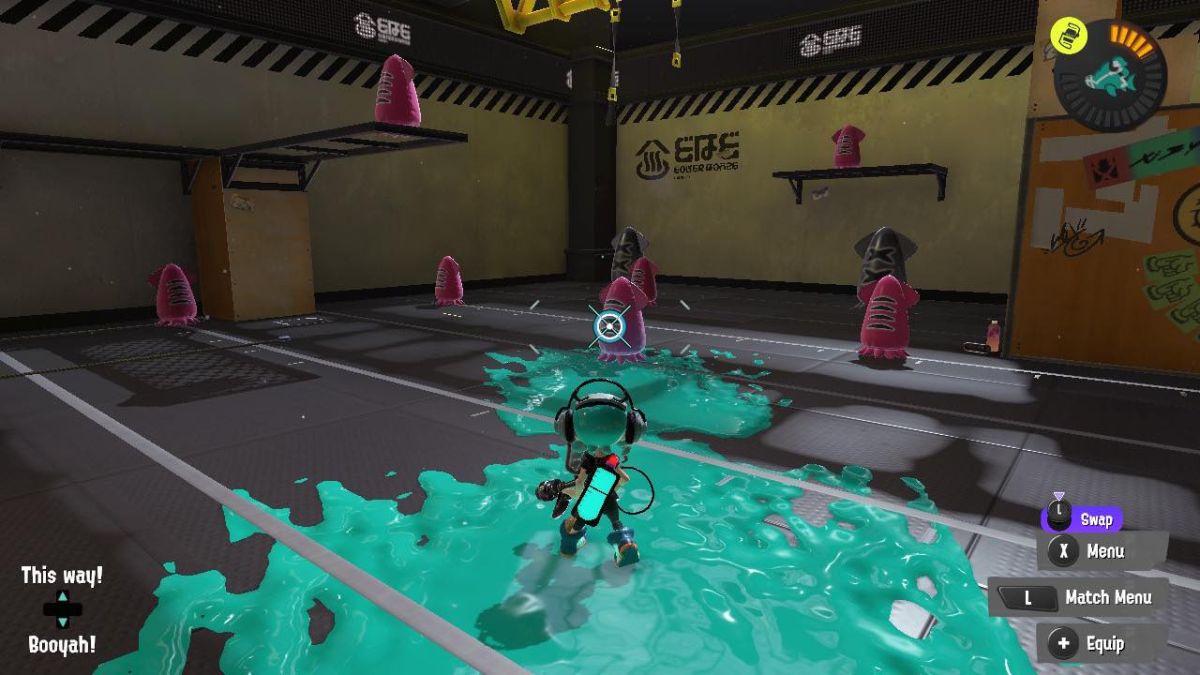![]() Key Takeaway
Key Takeaway
Motion controls are enabled by default in Splatoon 3. While you can turn them off, you’ll also find them quite helpful in your gameplay once you’ve adjusted your settings and practiced with them.
Splatoon 3 gives you a helping hand when it comes to getting your aim right thanks to its use of motion controls. They can take a bit of getting used to at first though, especially as they’re not a common feature in shooter games.
Table Of Contents
What Are Motion Controls?
Motion controls can be divisive. Some players love the sensitivity of using their controller to aim precisely. However, for others, motion controls come with a steep learning curve. Accuracy in a game like Splatoon 3 is really important; when used correctly, motion controls can help with that.
Playing Splatoon 3 is arguably best with a Nintendo Switch controller or Joy-Con Comfort Grip. This is especially true if you’re playing the game in tabletop mode on your TV. You’ll be able to move your controller to rapidly aim and change your viewpoint on-screen.
If you’re playing in handheld mode on your Nintendo Switch, you can still make use of motion controls. However, this will be a lot trickier, as you’ll be tilting and moving your Switch whilst also trying to see what’s happening on-screen.
For this reason, it’s probably a good idea to use a controller when playing this game when the Switch is docked and turn motion controls off when in handheld mode.
How Do Motion Controls Work in Splatoon 3?
You may be surprised to discover that Splatoon 3 makes use of motion controls right from the start. The game will begin with a tutorial section that walks you through how to use motion controls. They’re Splatoon 3‘s default game setting, and you’ll need to get to grips with the basics of motion control to get through the tutorial.
There’s no bypassing this part, so you’ll be able to take your time to learn the ropes of aiming with your controller. The tutorial also gives you a slower-paced version of the game’s motion controls, so you can get started with them more easily.
Essentially, you’ll be using your controller to look and aim vertically, by tilting it up and down, and left and right. You can reset your aim by pressing Y, which will bring your targeting back to the center of your position. Changing the sensitivity of motion controls is possible once you’re into the main game.
After you’ve made it through the tutorial, you can continue to practice your ink-splatting skills with motion controls enabled. There are some considerable upsides to mastering the art of motion. Doing so will allow you to really polish up your aiming and fire with a lot greater precision.
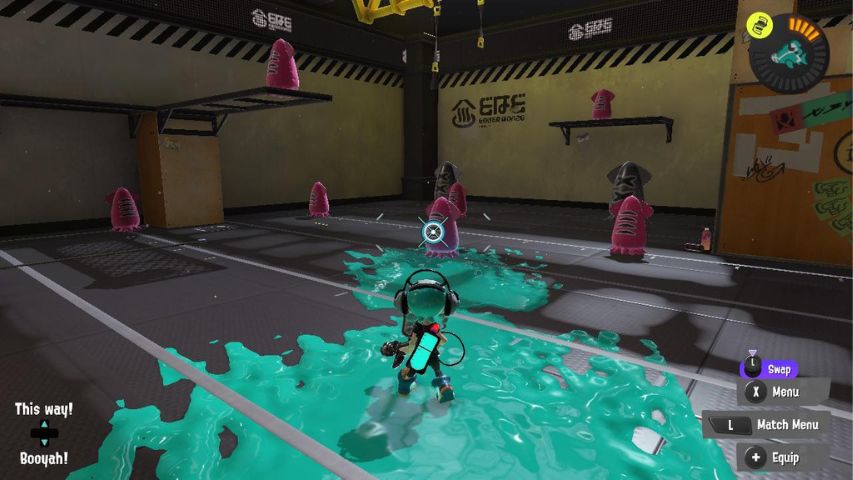
Additionally, making use of motion controls will speed up your gameplay immensely. You’ll find it much faster to zip your targeting crosshairs across the screen when using motion controls, making it quicker to splat opponents and cover surfaces in ink.
Adjusting Motion Controls
You’ll want to make sure that the motion control settings are to your liking whilst playing the game. To get started, head to the main Battle Lobby in Splatsville and make your way toward the practice shooting range inside.
Here, you can practice using motion controls with your equipped weapon and test out their sensitivity and speed. If you find that the motion is too fast, too slow, or isn’t oriented to your liking, you can make changes in the game options.
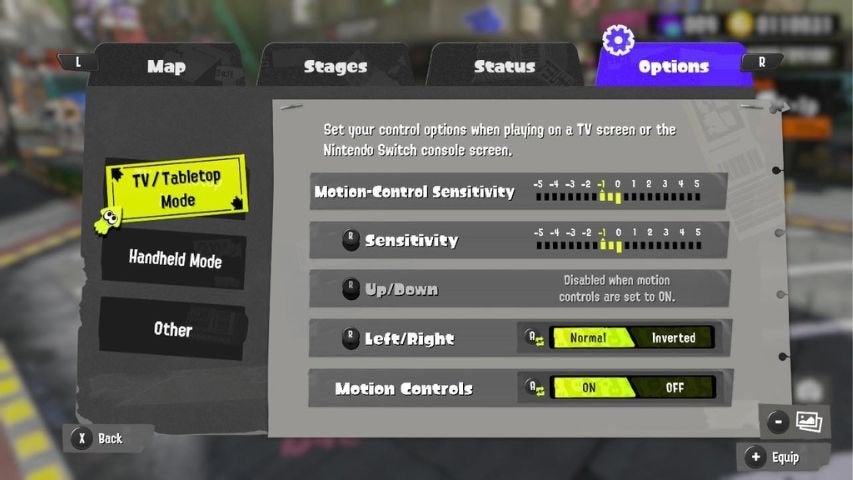
To adjust your motion control settings, press X on your Nintendo Switch to bring up the main menu. From here, tab across to the Options section using R. You’ll see labels for both TV/Tabletop Mode and Handheld Mode. If you’re playing with a controller in TV/Tabletop Mode, select this and you’ll see a scale that denotes the motion control sensitivity.
Getting Started With Sensitivity
To slow the motion control down, making it steadier and smoother, you’ll want to bring this setting down to around -2.5. You can, of course, lower it further while you’re getting used to motion-control gameplay. However, you’ll eventually want to bring this back up to around -1. So, it’s probably not a bad idea to not start off with a setting that’s too slow, otherwise, your learning curve as it speeds back up may feel steeper.
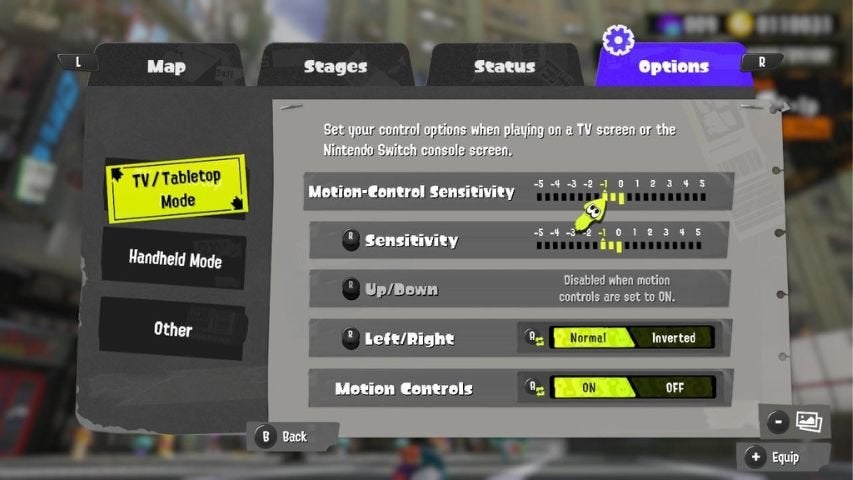
These options will also let you adjust the sensitivity of the camera to your liking. Try to keep this at the same level as your motion control sensitivity setting though, as this will make the controls and visuals feel more cohesive.
You can also invert the left and right movement of your motion controls in these options if you’d like to. Once you’ve adjusted these settings to your liking, you can press B to head back out of the menu.
You can repeat this process for settings in Handheld Mode.
How to Turn off Motion Controls
If you don’t want to play Splatoon 3 using its default motion controls, you can disable them really easily. Head into the main menu by pressing X on your Nintendo Switch. Tab across to the Options section using R.
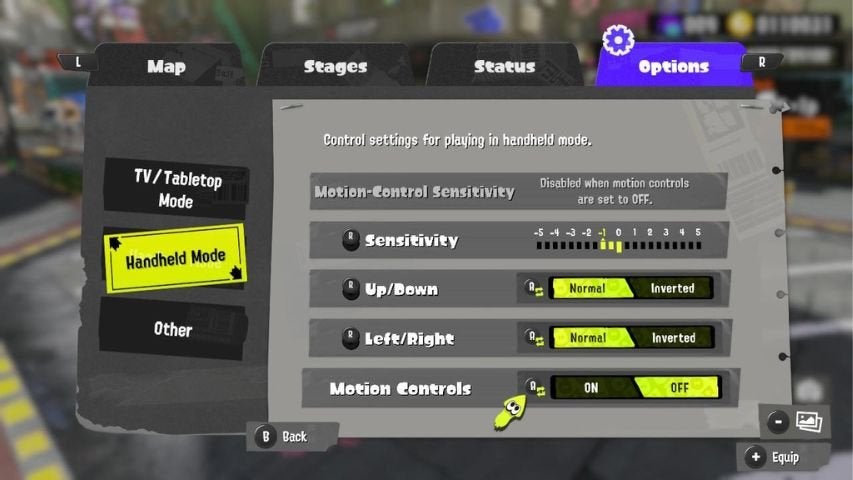
From here, you’ll see the list of settings for docked and handheld gameplay. Select the mode of your choice and scroll all the way down to the final option, Motion Controls. Press A to select this option to toggle motion controls on or off completely.
You can still adjust the sensitivity of the analog sticks and the camera from these options. However, motion controls will no longer be enabled and you’ll be able to play the game using your sticks to aim with.
Motion Control Tips
If you’re getting started with motion controls, lower your sensitivity slightly, to begin with from the options. This will help you get used to using your controller to aim with. Bring it up to a higher setting as you become more confident.
You’ll want to re-test your motion control skills and sensitivity settings with different weapons. The lower the sensitivity setting, the steadier your aim will be.

That’s especially important for long-range weapons favoring accuracy, such as the Tri-Stinger or Splatterscope. You’ll want a faster sensitivity setting for enhanced mobility and speedier targeting for medium and short-range weapons.
Using motion controls gives faster aiming than using the right stick, but it takes a bit of effort to get right. Take the time to upskill your aiming and shooting abilities at the practice range before jumping into an online battle.
Don’t forget to use Y to reset your camera frequently whilst you’re playing with motion controls. This can really help re-focus your attention quickly and speed up your gameplay.
You can actually still use both sticks whilst motion controls are enabled. Adjust the sensitivity of the analog sticks in the Handheld Mode settings, and you’ll be able to use the right stick for camera movement whilst using your controller to aim precisely.
The key is to experiment with the sensitivity settings to see what works best for you. Practice makes perfect, so relax, test out your aim and you’ll be inking the opposition faster in no time.