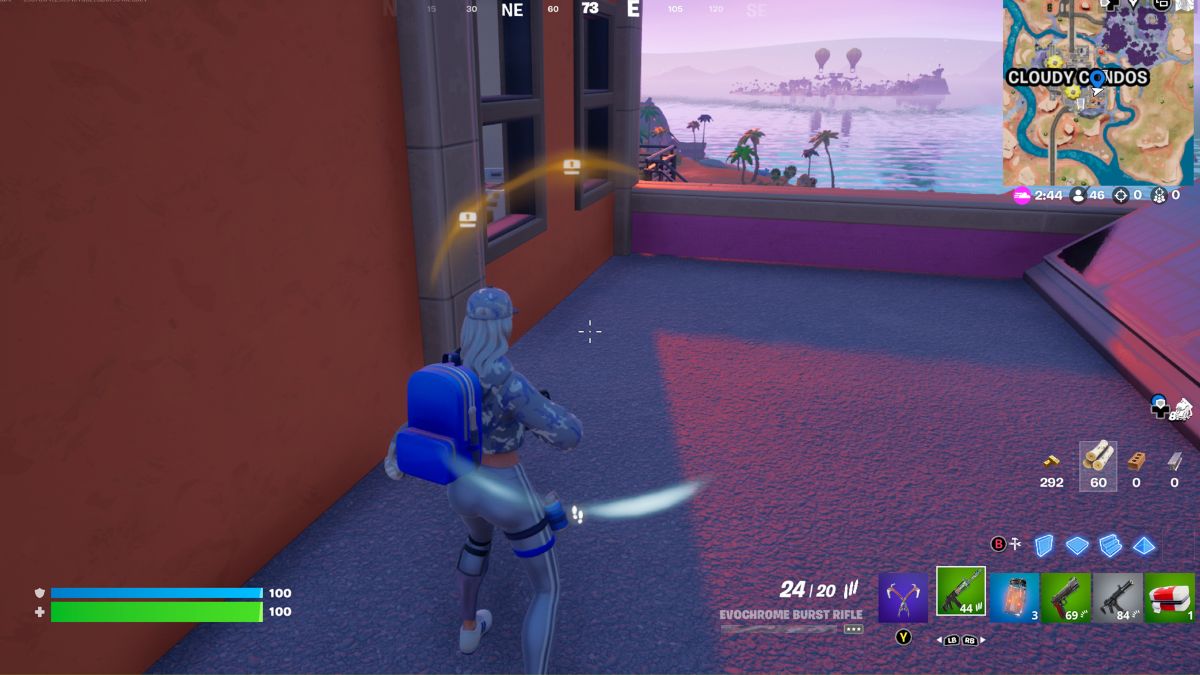![]() Key Takeaway
Key Takeaway
Enable visualize sound effects in Fortnite’s main settings to see footsteps and other useful items during a match. You’ll find this option in the game’s audio settings screen.
Knowing how to turn on footsteps in Fortnite is a useful way to get the edge over your opponents. Luckily, there’s a way to hear and even see your competitors’ tracks.
Table Of Contents
How Does Turning on Footsteps Help?
There are a couple of reasons why turning on footsteps in Fortnite is a good idea. First and foremost, it’s an important accessibility setting. Footsteps and other audible items in this battle royale game can be represented by visualized sound.
This is particularly useful for d/Deaf and hard-of-hearing players. It’s additionally helpful for those who need to play Fortnite with the sound turned down or even off altogether.
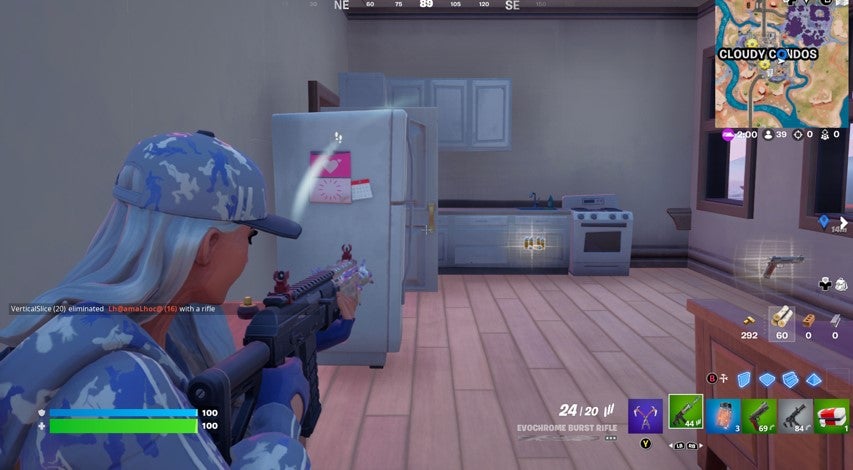
A big part of playing a battle royale game successfully is having both spatial and aural awareness. For that reason, being aware of sound cues such as enemy footsteps is crucial. If for whatever reason this isn’t possible, it’s very useful to have an option for visualized sound.
This key setting allows sound effects to be represented visually. They’ll appear in a compass-like ring around your character. This helps you see the direction of your opponents’ footsteps, as well as other color-coded sound effects that occur during matches.
How to Turn on Footsteps in Fortnite
To see footsteps and other useful items such as chest locations, you’ll need to adjust some settings. Thankfully, it’s fairly straightforward to turn on visualized sound in Fortnite. You may find it has a positive impact on your gameplay, regardless of whether you’re able to play with sound or not.
Enabling Visualized Sound on Xbox
From the main game lobby, navigate to the Settings side panel by pressing the three-lined pause button. You’ll want to select the cog that has three horizontal lines overlapping it. You can select the full-sized cog from here which will take you to Fortnite‘s settings screens.
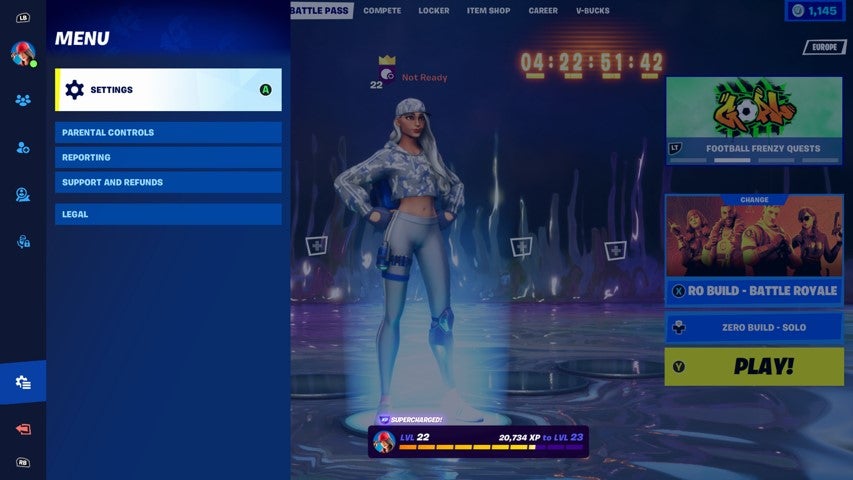
Using RB, cycle across to the audio tab, which is represented by a speaker icon. From here you’ll need to scroll down to the Sound section, where you can toggle Visualize Sound Effects on.
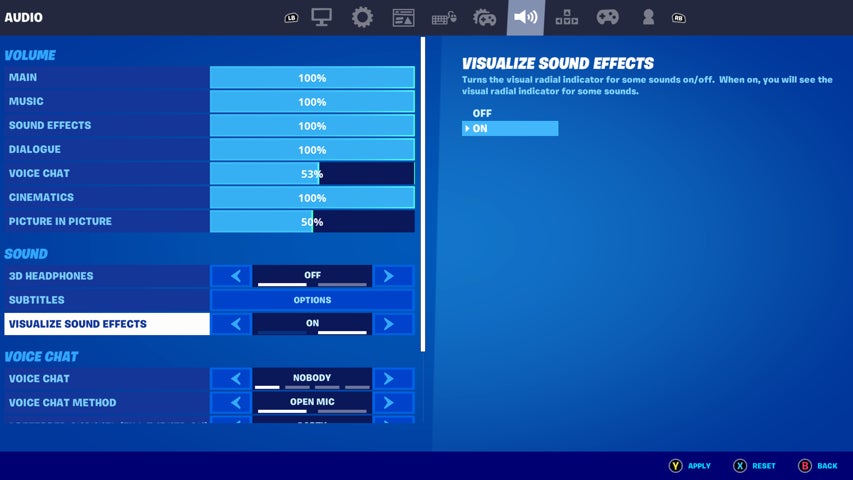
Be sure to press Y to apply the changes before heading back to the lobby and starting up a match.
Enabling Visualized Sound on Playstation
Head to the settings panel from the main game lobby by pressing the pause button with three lines. You’ll be able to see the Settings option from the menu that’s brought up here. Select this and then you’ll see the main Fortnite settings screen.
Using the R1 bumper, head across to the audio tab, which is represented by a speaker icon. In the Sound section, you’ll see the option to toggle Visualize Sound Effects on or off. Select on, then press the triangle button to apply your changes. You can then head back to the lobby and start a new match.
Enabling Visualized Sound on Nintendo Switch
From the main lobby, press the + button on the Nintendo Switch to bring up the game menu. From here, select the Settings option from the menu, which will take you to the main Fortnite settings screen.
Using R, navigate across to the audio tab, which is represented by a speaker icon. Scroll down to locate the Visualize Sound Effects option in the Sound section of this screen. Toggle this setting to on and then press X to apply your changes. Head back to the main lobby and start up a game.
Enabling Visualized Sound on PC
Press ESC to bring up the game’s menu and select the Settings option. From the main Fortnite settings screen, use the arrow keys or your mouse to navigate across to the audio tab. It’s represented by a speaker icon.
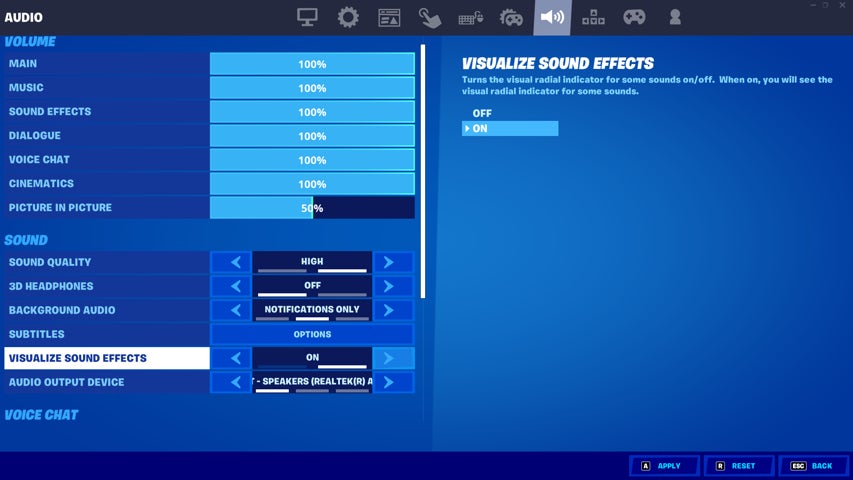
On this screen, navigate to the Sound section and look for the last setting, which says Visualize Sound Effects. Toggle this to on, and then hit A to apply your changes. You can now head back to the main game lobby and start up a match with your new sound effects setting in place.
Tips for Turning on Footsteps in Fortnite
Chests are represented with a golden color on the visualized sound radial. Footsteps, animals, vehicles, and gliders are shown in white. Gunfire and explosions are shown in orange.
It’s worth remembering that footsteps in particular will only appear on the screen when they’re in your vicinity. Get too far away from your target and their visual footstep cues won’t be visible.
Additionally, enabling this setting will disable 3D headphone audio, which is something headset players may wish to be aware of.
Enabling footsteps can be toggled on or off at any point. So, if you’re in the middle of a match and you want to try it out, you can do so from the settings option on the in-game menu.