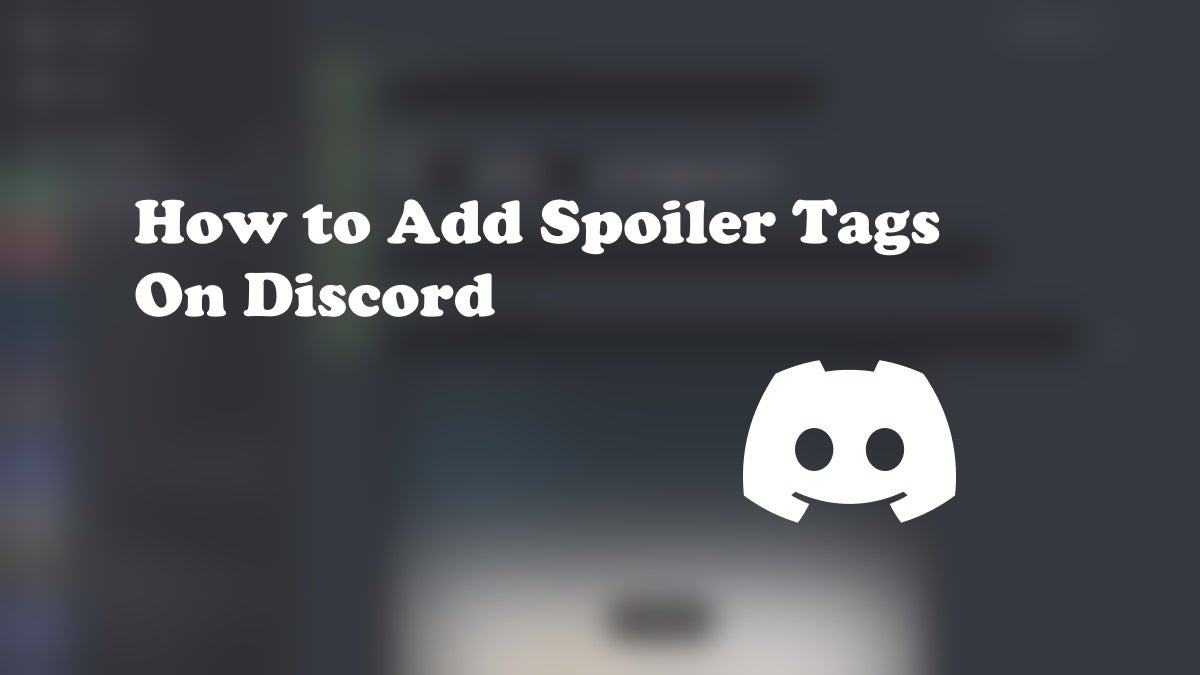Sometimes, you need to hide sensitive items you send on Discord so that others can avoid seeing them by default. Spoiler Tags require users to click items first in order to view them. Here is how to use them.
Table Of Contents
Adding Spoiler Tags on Desktop
You can tag spoilers in a few different ways on your PC, whether you are using the Discord app or on your browser.
Using Vertical Bars
One way to tag spoilers is to highlight the text you are about to send and then click the “Eye” icon.

This will then enclose the highlighted text in double vertical bars.

Once sent, anything enclosed in double vertical bars will become tagged. This means people viewing the message will have to click the tag in order to view the message, meaning they can opt out of seeing its contents as they wish. This is how a tagged message looks:

And this is how it looks when you click the tag to view the message:

You can manually add double vertical bars yourself to the beginning and the end of the text to tag text as a spoiler as well. You can also tag specific parts of text or words as part of the same message.
So, for example, if you want to tag specific words in a line of text, it would look something like this when you type it:

It would then look like this once it’s sent:

Using the /spoiler command
You can use many built-in commands in Discord using the / key at the beginning of a message. For the spoiler command, simply type /spoiler message in the text box. As you type it, it will show “/spoiler message” as an option you can select.
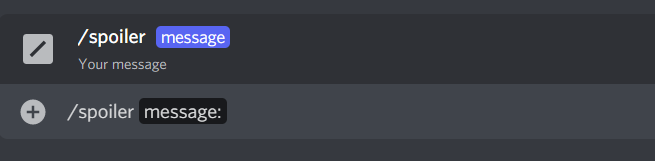
Once you have selected the command, simply type the text you wish to be tagged.

Once you send the message, it will be tagged accordingly once sent.
Tagging Links and Images
You can spoiler tag links in the same way you can tag any other kind of text.

This will tag the text and also blur any embeds associated with the link once sent. It is also possible to tag images and other attachments as well using the eye icon as before.
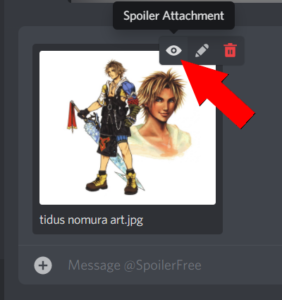
When the attachment is hidden, you can send it safely without spoiling anything for other people.
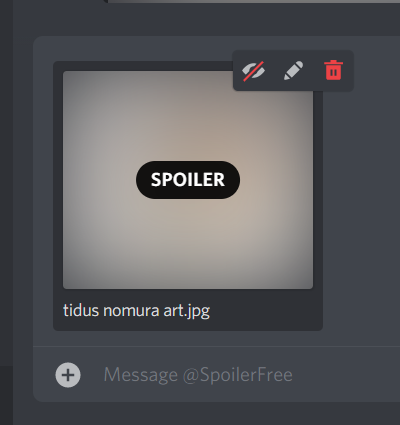
Using Spoiler Tags on iOS and Android
You can use both the spoiler command and vertical bars to tag spoilers on mobile devices in the same way as on PC. You can enclose text with double vertical bars:
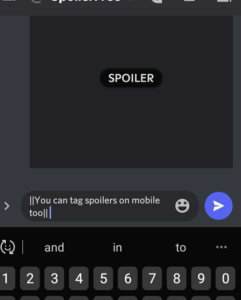
Or, simply type /spoiler message followed by your message:
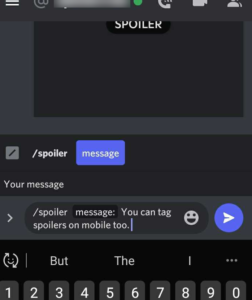
On iOS, you can highlight and then tap the text to show a prompt on the right showing “Mark As Spoilers.” This works in the same way as the eye icon on PC in that it encloses any highlighted text in double vertical bars.
Viewing Spoiler Tags
You can view tagged material without manually having to click each tagged item. This can be useful if you’re a moderator or you simply don’t mind viewing spoilers and sensitive material by default.
To automatically view tagged content, go to your User Settings.
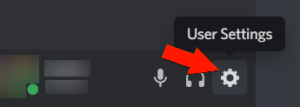
Select “Text and Images” from the App Settings menu.
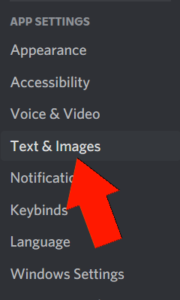
Scroll down until you see the Show Spoiler Content menu. Here you can decide if you’d like to hide all spoilers, show spoilers for servers you moderate, or show all spoilers for every server.
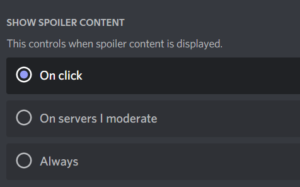
That’s all there is to it. Tagging spoilers is part of general server community etiquette in Discord, and is also a great way to maintain healthy friendships with your peers.