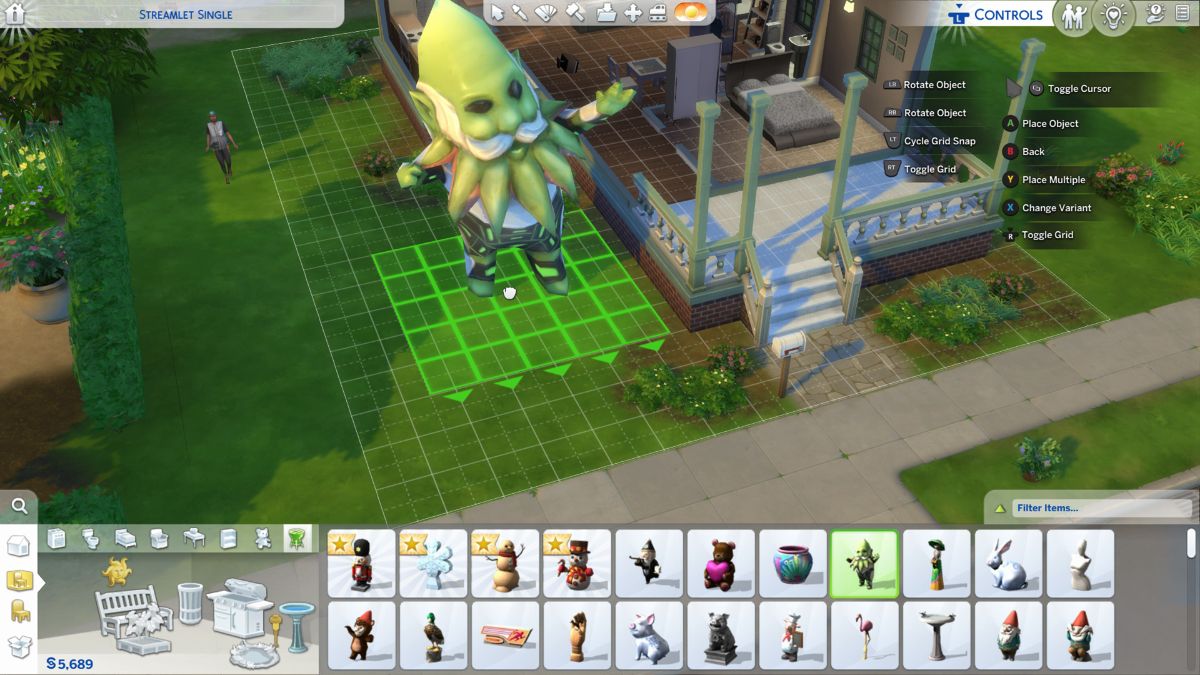![]() Key Takeaway
Key Takeaway
You can make any object in The Sims 4 bigger by using keyboard and controller shortcuts. Increasing the size of your chosen objects can only be done when in Build and Buy Mode.
Designing your dream homes in The Sims 4 is an exciting part of the game. With such a variety of objects available, you might want to highlight or make some of them bigger occasionally. Fortunately, you can easily increase the size of objects to suit your buildings better.
Table Of Contents
Working With Objects in The Sims 4
The Sims 4 has an incredible amount of customization tools available. Aside from being able to create and edit your Sims themselves, the game also offers options for construction and design lovers.
Once you’ve created your Sims, you can either select a pre-existing home for them to move into or build your own from scratch.
When building a new home in The Sims 4, there are a number of ways to create and customize your lot. However, with such an array of options, it can be easy to miss some of the more basic design tools the game has to offer.
One of these is the resizing function, which will allow you to make objects bigger.
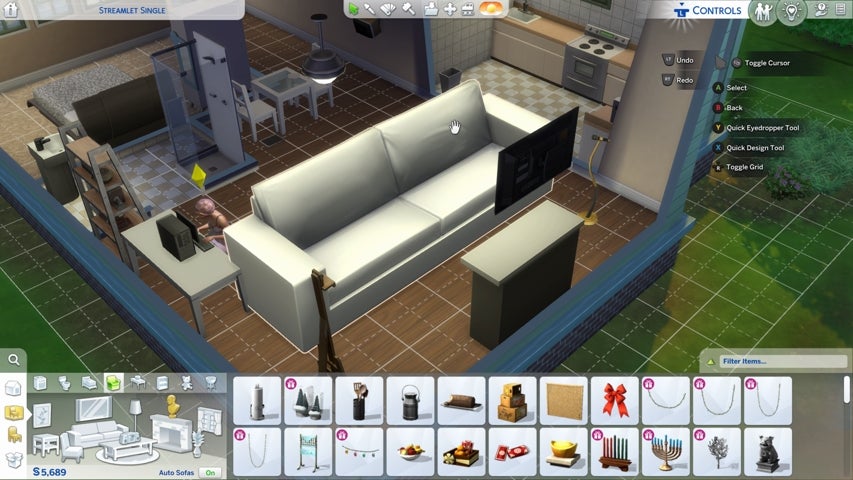
You may want to do this to make particular smaller in-game objects more accessible. Or perhaps you just want to make items so big that your Sims can’t possibly miss them. Whatever your reasons for wanting to increase the size of objects, it’s easy to do using the game’s Build and Buy Mode.
How to Make Objects Bigger
To make objects bigger in The Sims 4, you’ll need to enter Build and Buy Mode, regardless of the platform you’re playing on. First, you’ll need to select either the empty lot or the existing household of your choice.
From here you should enter Live Mode by clicking on the green Play triangle button in the bottom right-hand corner. Next, enter Build and Buy Mode by clicking on the wrench and hammer icon at the top right-hand corner of the screen.
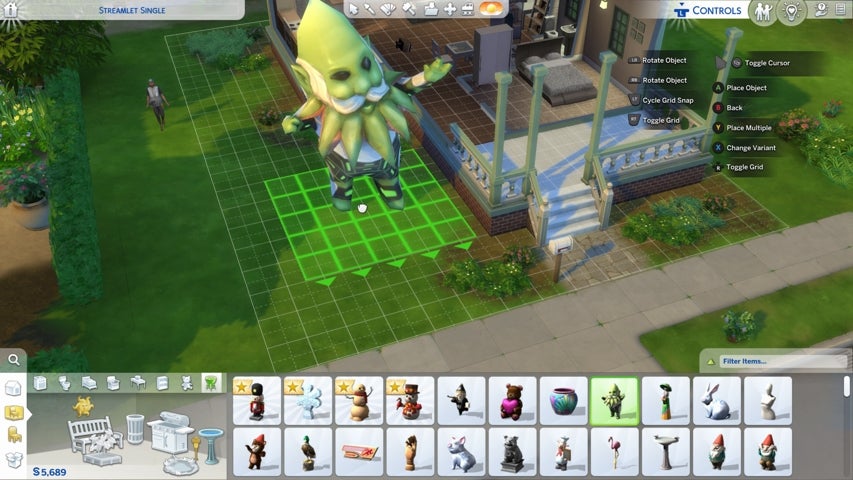
Once Build and Buy mode has been enabled, you’ll see the catalog of construction and furniture items appear at the bottom of your screen. Follow the steps below for your specific platform to make any object bigger.
Making Objects Bigger on PC
First, you’ll need to decide upon the item you want to size up. This can be an existing object that’s already in your game world or one you want to add to it from your inventory. Alternatively, you can purchase a new item from the catalog and increase its size after placing it.
- Select the chosen object
- Press Shift + ] to increase the size of your object. It will slowly increase in size as long as you hold Shift + ] in place
- If you make your object too big, you can press Shift + [ to decrease its size
- When the item reaches your desired size, release Shift + ]
Place the item as you see fit. You can then exit Build and Buy Mode and your changes will be automatically applied. You should now see the enlarged item in your game world in Live Mode.
Making Objects Bigger on Xbox
To increase the size of objects on Xbox, you’ll need to get comfortable with your controller. As with the steps above, first, you’ll need to select the object of your choice from the game world or the Build and Buy catalog. To make the object bigger, follow the steps below.
- Select the chosen object
- Hold in both triggers LT + RT at once
- With LT + RT held in, press Right on the D-Pad to make the object bigger
- Conversely, pressing Left on the D-Pad will make the item smaller
- When the item reaches your desired size, release the buttons
You can now place the enlarged object as you see fit. When you’re done resizing your items, you can exit Build and Buy Mode to see your changes applied in Live Mode.
Making Objects Bigger on PlayStation
Making objects bigger on your PlayStation console follows a similar process as the one above. Pick the object you’d like to size up and follow the steps below to give it a boost.
- Select the chosen object
- Hold in both triggers L2 + R2 at once
- With L2 + R2 held in, press Right on the D-Pad to make the object bigger
- Conversely, pressing Left on the D-Pad will make the item smaller
- When the item reaches your desired size, release the buttons
You’ll now be able to place the object wherever you like in your household or garden. When you’ve finished making changes to the size of your objects, exit Build and Buy Mode. Your objects will now appear in Live Mode with your changes applied.
Tips for Making Objects Bigger in the Sims 4
You can freely use this tool without needing to apply one of the game’s cheats or mods to move objects.
You can make any object in the game bigger. However, you can’t make miniature objects, as items will only scale down as far as their original size.
Aesthetically, this function works well to help create visually impressive garden features. Think gigantic flowerpots and ornaments and your Sims will soon have really distinctive housing!