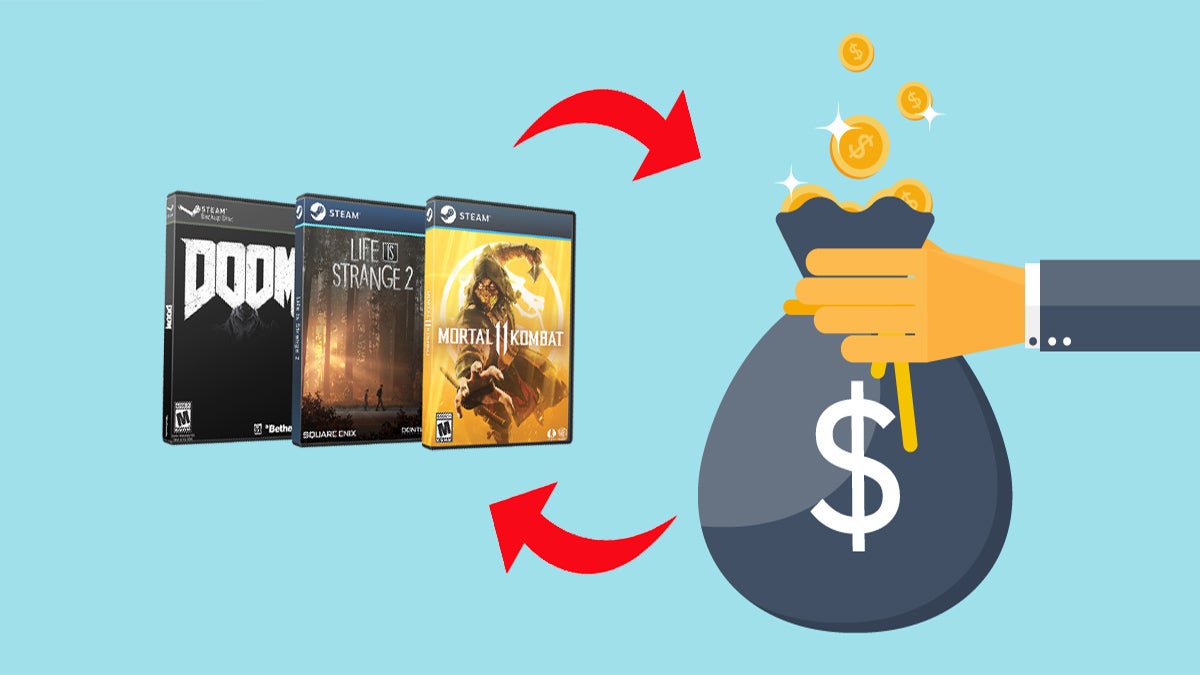With the many titles available on Steam, it’s always tempting to pick up a bunch of on-sale items. However, this sometimes results in you grabbing a less-than-worthy game. Thankfully, Valve has made the way to refund a game on Steam easy to understand for everyone.
Table Of Contents
Steam Refund Policy
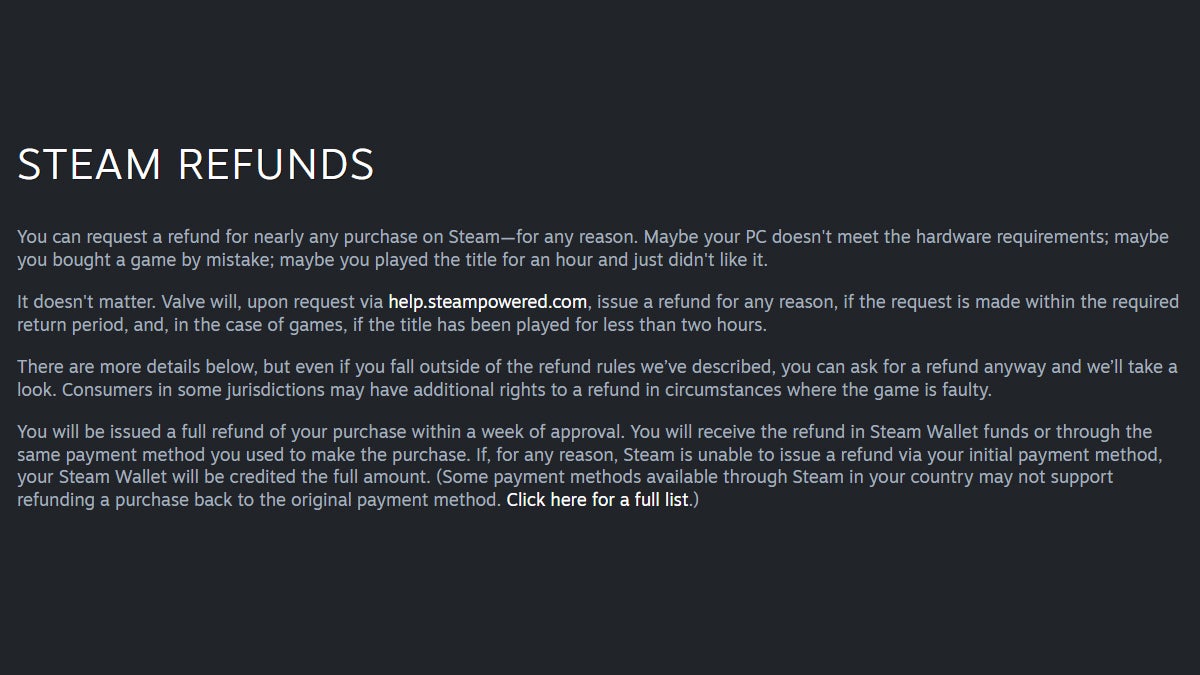
The easiest way to find Steam’s refund policy is to look it up on their website. Here’s the web address for Steam’s refund policy page:
https://store.steampowered.com/steam_refunds/
While you can find the refund policy information in the Steam client—on either desktop or mobile, using a browser is more efficient. You’ll have to do less clicking around through Steam’s various menus.
Thankfully, Steam’s refund policy is plainly worded, meaning that it’s written simply so that as many people can understand it as possible. With that said, here’s a more concise breakdown of the most important points:
- You can request a refund for almost any purchase on Steam
- Valve will refund almost any game request as long as you haven’t played it for more than two hours and bought it less than 14 days ago
- Valve will refund almost any non-game request within the required return period (the exact return period depends on the item)
- Even if your refund request doesn’t fall under Valve’s normal refund rules, you can still request a refund and Valve will look into the issue
- You will be issued a full refund within a week of your request’s approval
- You will receive your refund through the same method you used for payment (your Steam Wallet, a credit card, PayPal, etc.)
- If Steam is unable to refund you through your original payment method, the refund will go to your Steam Wallet instead
- Some payment methods (depending on your country) may not allow refunds
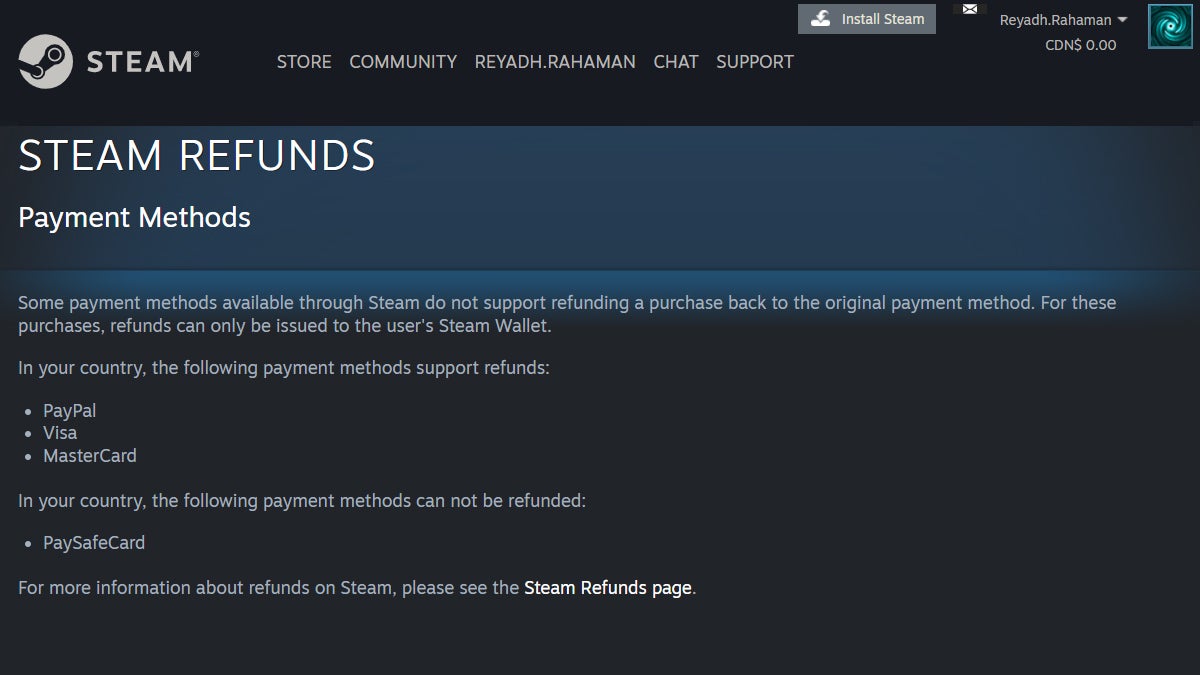
For that last point, you will need to click on the link embedded in the line Click here for a full list. When you do, you’ll see a list of refundable and non-refundable payment methods for your country (pictured above).
Should You Refund a Game?
While you can refund a game on Steam without many issues, there is a moral question as to if you should. There are a lot of indie games out there that can be completed in less than two hours. In theory, you can fully play such games and then get a refund.
Even though this will save you money, these kinds of refunds undeniably harm independent game developers. Imagine putting your heart and soul into a project and getting a lot of positive attention. Now, imagine despite the quality of your game, you don’t make any money. All that hard work and success would result in a negative outcome.
Game development takes a lot of time and effort. No indie developer can continue to make games if they don’t get any revenue from said games. There are skilled and passionate developers out there that have struggled financially (or left the industry entirely) because selfish gamers take advantage of Steam’s refund policy.
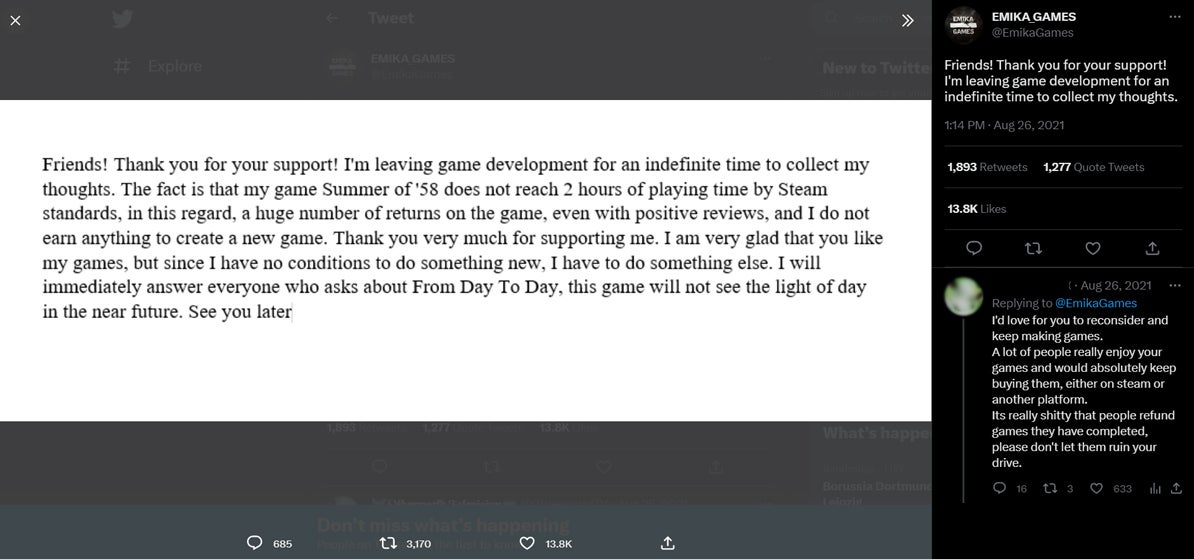
For example, take the case of Emika Games. In 2021, they released a short horror game that received (and still receives) excellent reviews. However, as a result of Steam’s refund policy abuse, they didn’t make much money on this worthy title. This, in turn, made Emika Games heavily consider leaving game development behind forever.
This time, there is a happy ending. If you take a look at Emika Games’ Steam profile, you can see that they’ve continued to make games despite the fiasco surrounding their 2021 struggles. With that said, many indie developers face the same problem and have lost the desire to continue making games.
Which Items Can Be Refunded

Depending on the type of item you bought, the refund policy varies. The Steam refund policy page mentioned above goes into detail about every type of item. Here are simplifications of the major policy points for every type of item:
- DLC – Refundable within 14 days of purchase and if less than two hours have been played
- Valid as long as the DLC has not been consumed, modified, or transferred
- Non-refundable items will be marked as such on their store page
- In-Game Purchases – Refundable if it is a Valve-developed game and if the purchase was made less than 48 hours ago
- Valid as long as the purchase has not been consumed, modified, or transferred
- Non-refundable items will be mentioned during the time of purchase
- In-game purchases for non-Valve games are not refundable through Steam
- Pre-Purchased Titles – Refundable at any time prior to the release of the title
- The standard 14-day/two-hour refund policy also applies following the title’s full release
- Steam Wallet Refunds – Refundable within 14 days of purchase
- Only applicable if the purchase was made on Steam and if you have not used any of those funds
- Renewable Subscriptions – Refundable within 48 hours of the initial purchase or within 48 hours of any automatic renewal
- Must not have been used during the current billing cycle
- Non-refundable if any benefits or discounts included with the subscription have been used, consumed, modified, or transferred
- Steam Hardware – Refundable within 14 days from the day you received the hardware
- Must inform Steam of your decision to cancel your order with a very clear statement
- Non-refundable if the hardware has been modified, abused, or is otherwise no longer in new condition
- You will have to initially pay for returning the Hardware (shipping and mailing costs)
- Steam will reimburse all payments for the hardware purchased and delivery charges for shipping the hardware
- Reimbursement happens within 14 days after Steam receives the returned hardware
- Bundles – Refundable as long as none of the items in the bundle have been transferred
- Usage time for all items in the bundle must be less than two hours
- Non-refundable items within the bundle will be mentioned during the time of purchase
- Purchases Made Outside of Steam – Valve will not refund purchases made outside of Steam
- This includes CD Keys, Steam Gift Cards, etc.
- Video Content – Valve will not refund video content unless it is part of a bundle containing non-video refundable content
- Gifts – Unredeemed gifts are refundable within the standard 14-day/two-hour refund period if the refund request is made by the purchaser
- Redeemed gifts are refundable within the standard 14-day/two-hour refund policy for the recipient
- Refunded money goes back to the purchaser
VAC Bans and Refund Abuse
Steam has a strict policy relating to cheaters. If, at any point, you have been banned from a game as a result of the Valve Anti-Cheat system (VAC ban), you lose the right to refund that specific game.
You also lose the right to request refunds if you repeatedly refund games in order to simply play them for free. If you do this too often, Valve investigates your purchase history and refund reasons. They will remove your ability to request refunds if their investigation identifies you as someone who is abusing the refund system.
With that said, Steam does not identify your actions as abuse if you refund a not-on-sale game and then re-buy it when it goes on sale. That’s just smart shopping—which Valve doesn’t mind.
How to Request a Refund on Desktop
The following steps are the almost exactly same for the Steam desktop client and the website. The only difference is how you begin the process. For the Steam desktop client, you need to click the Help button on the top menu bar and then click Steam Support. As for the website, simply click Support on the far right of the top menu. Afterward, you’ll end up on the Steam Support page.
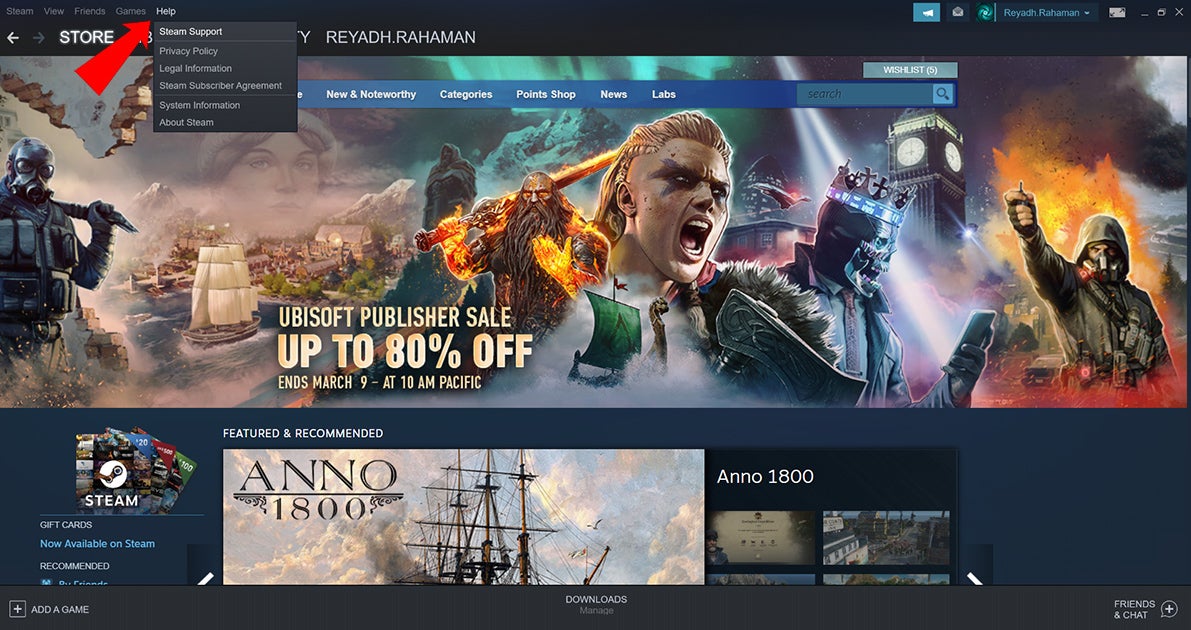
On the Steam Support page, you’ll see a menu listing your most recent purchases and multiple help topics. The one you need to select for refunds is called Purchases.
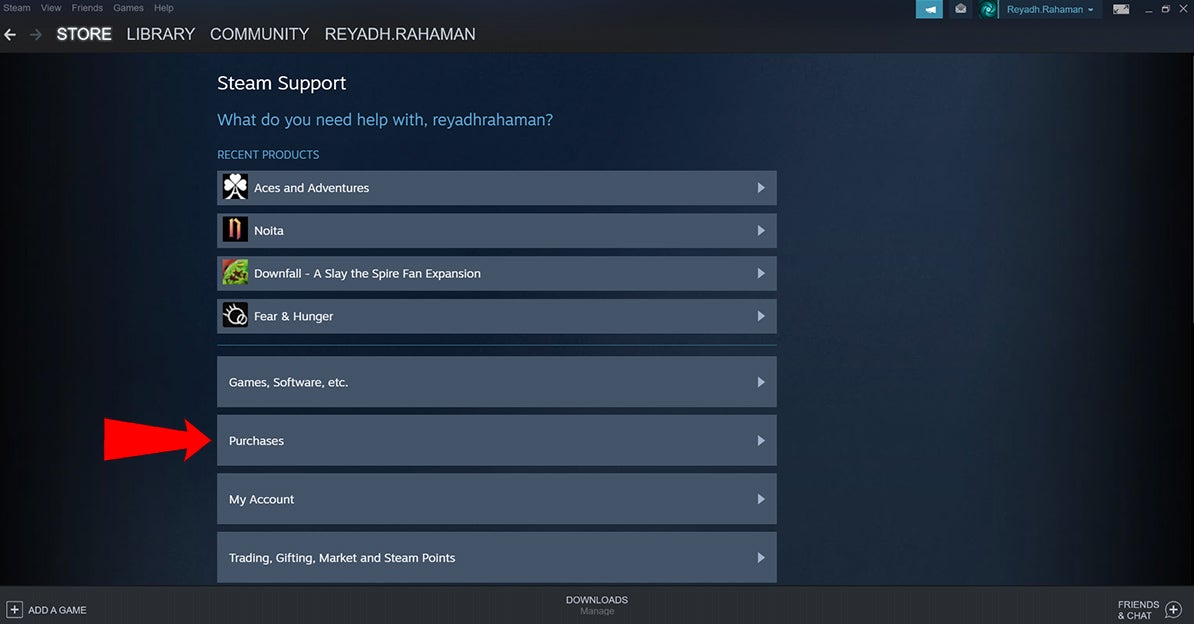
After you click Purchases, you’ll come to a page showing all of your most recent Steam purchases as well as some help topics. To refund a game on Steam, scroll down until you find the game you want to be refunded.
If the game you want to refund is not a recent purchase, you can scroll down to the bottom of the page to find a button that says View complete purchase history. When you’ve found the game you want to refund, click it.
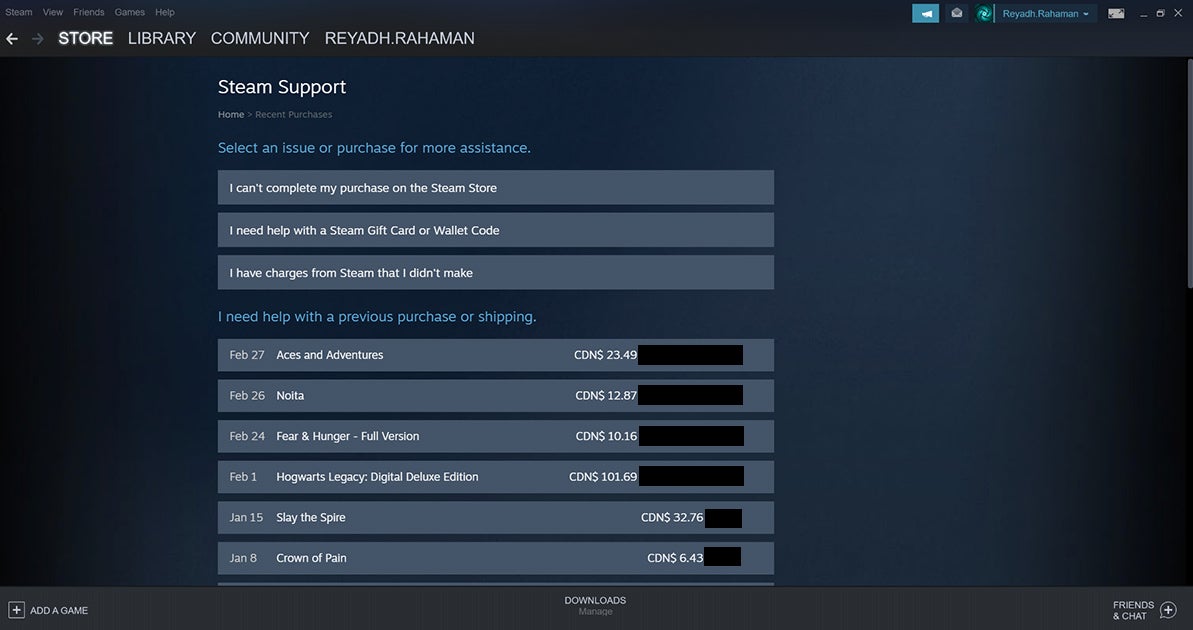
Now, you’ll see the purchase information of the selected game. Under What issue are you having with this purchase?, you need to click I would like a refund to refund the game on Steam.
You can also mention the problem you have with the game, however, it isn’t necessary to do so. You’ll get a chance to mention your reason for the refund on a later page.
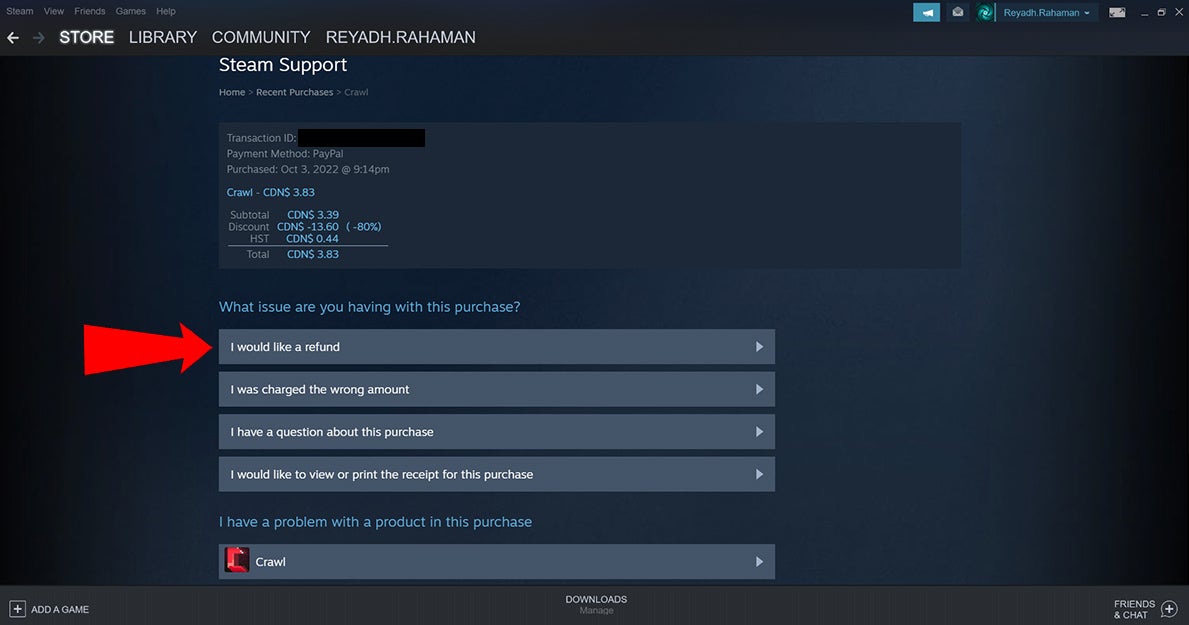
After clicking I would like a refund, you’ll end up on a page showing your account, playtime, and purchase date. There is a button here saying I’d like to request a refund. While redundant, this is Steam simply making sure you want to refund this game.
Once selected, you get to choose your refund method. The refund method is how you would like to receive your refunded money.
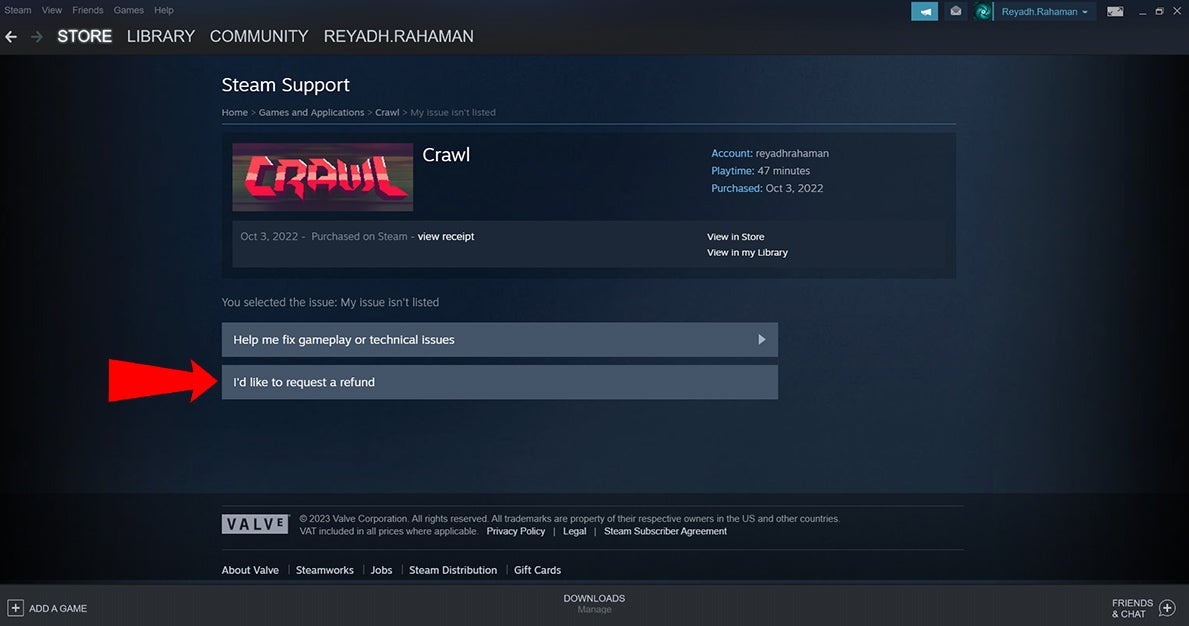
Next, you’ll be shown a page telling you that the game you’re refunding will be removed from your library. It also says how much money you will receive for the refund.
Below this, you can tell Steam why you are requesting a refund. Most importantly, at the bottom-left of this page, you see the Submit request button. Click the Submit request button to finalize your refund request.
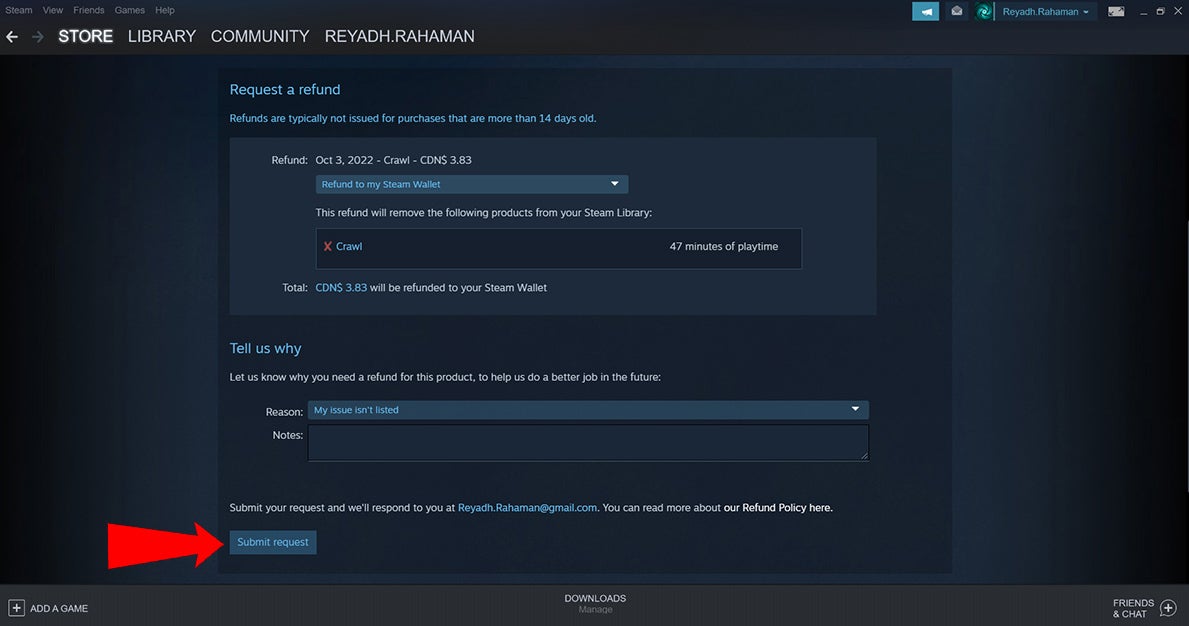
After submitting your refund request, you’ll end up at a page showing a message saying that your request has been sent. You will also get a reference code to help you keep track of your refund request ticket. On top of this, you also get an email confirming that your refund request has been sent.
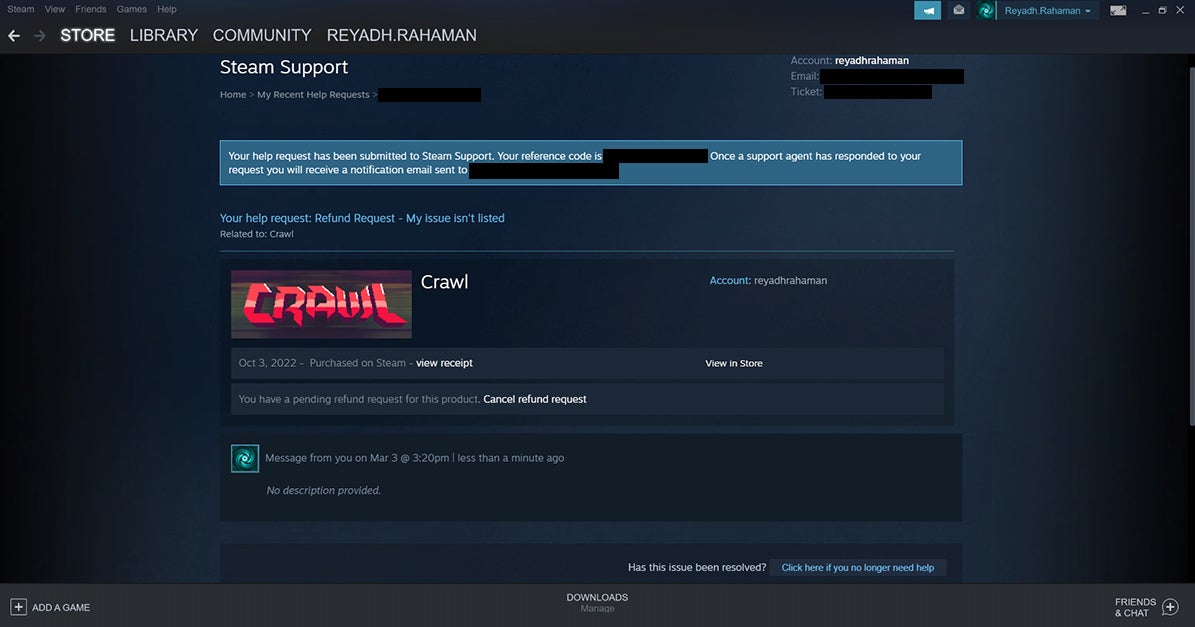
How to Request a Refund on Mobile
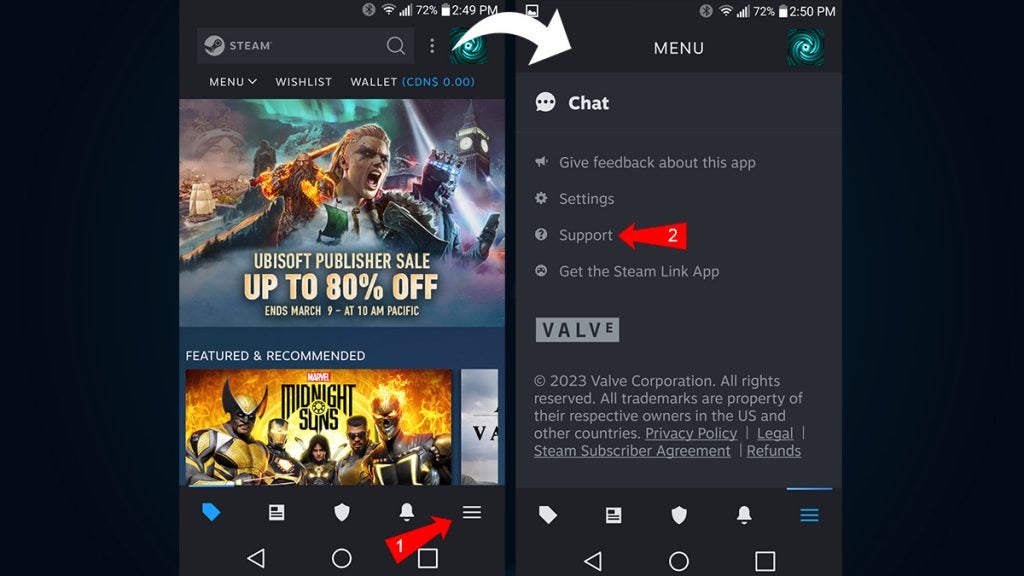
Valve is thankfully pretty consistent when it comes to how Steam works on different platforms. The refund process on mobile is the same as it is on the desktop client and website. The only difference is that the support page is located somewhere else—but it’s not hard to find!
First, take a look at the menu bar at the bottom of your screen. On the far right, there is an icon with three horizontal lines. When you tap this button, you’ll be brought to a menu with lots of options. Scroll down to the bottom and you’ll find the Support button a bit above Valve’s logo and copyright.
Tap Support to get to the Steam Support page. The Steam Support page is the same as it is on the desktop client and the website. As such, you can use the same steps listed above to navigate to the refund page. The only difference is aesthetic—the page is vertically oriented, as it has to be in order to accommodate the shape of a smartphone’s screen.
How Long Do Refund Requests Take?

You should get your refund within one week (seven business days) of your request’s approval. However, how long your request takes to get approved is another matter entirely. Steam has dedicated staff who only deal with refund requests. Therefore, if your refund request is valid, it should not take that long to get approved.
On average, many Steam users who submit valid refund requests get an approval email within one week of submitting their refund request. This, combined with Steam’s policy of issuing refunds within one week, means that you’ll usually only have to wait one to two weeks to get your money back. Although, during busy times of the year (like Christmas), this process can potentially take longer.
How to Cancel Refund Requests
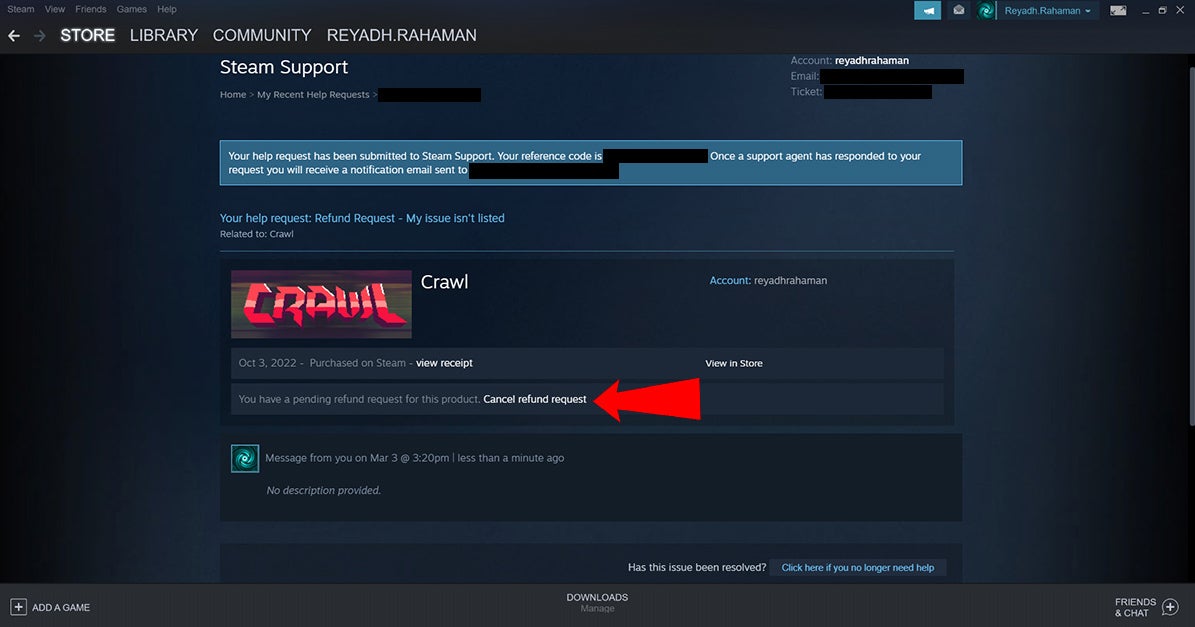
If you change your mind about requesting a refund, you can cancel it before the refund is processed. On the same page where you got the confirmation of your refund request, there is an option to cancel your refund request near the center of the page. If you’re still on this page after initially requesting the refund, you can click it right away.
However, if you decide a few minutes later that you want to cancel your request, you can do that easily. Follow the same steps you took to get from the home page to the page where you got the confirmation of your refund request. Once you’re back here, you’ll see the Cancel refund request option near the center of the page.
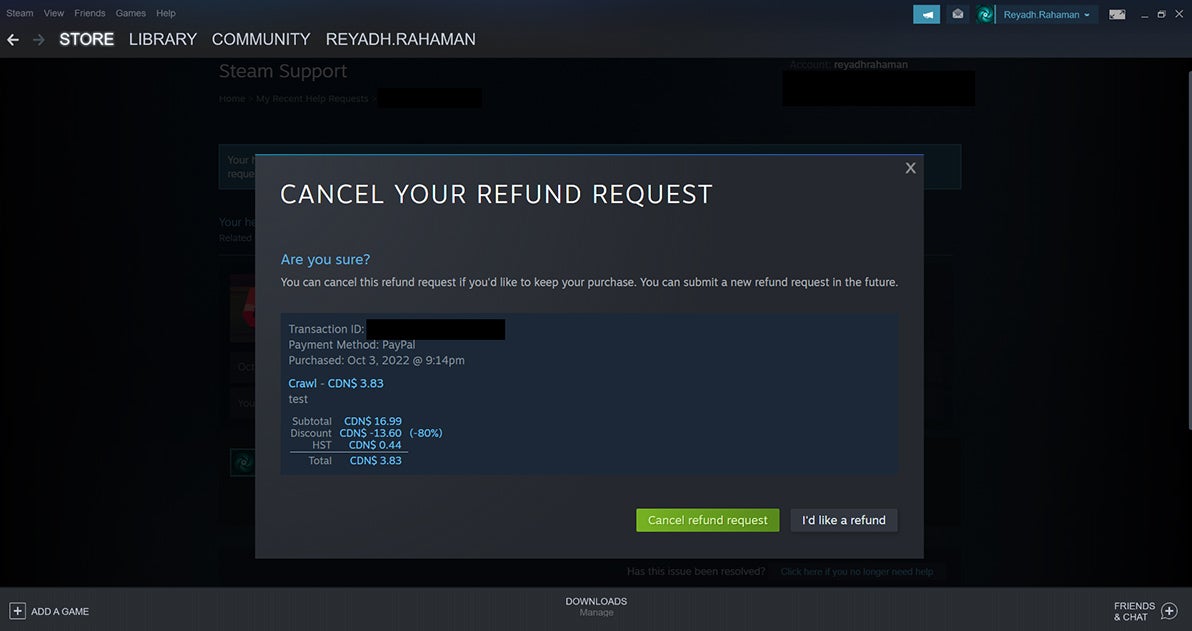
Once you click Cancel refund request, a small window will pop up and ask you to confirm whether or not you want to cancel your refund request. Click “Cancel refund request” to proceed with the cancellation of your refund request. If you change your mind again and realize you actually do want that refund, click I’d like a refund to cancel your refund request cancellation.