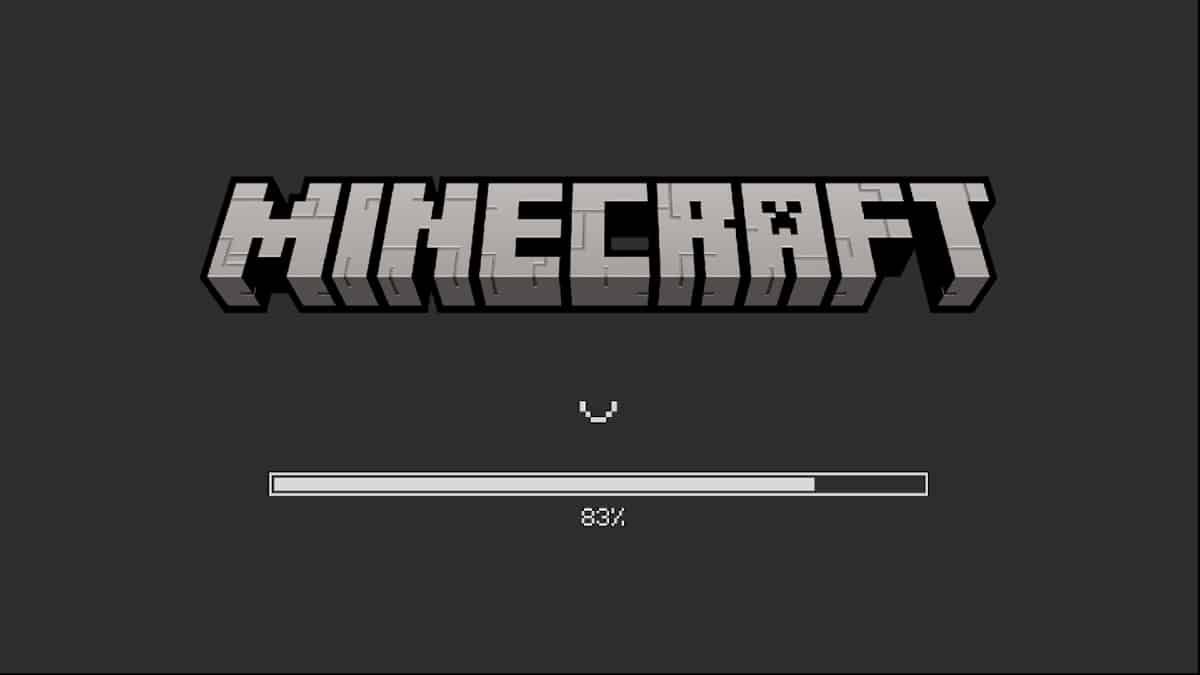![]() Key Takeaway
Key Takeaway
It’s important to know what version of the game you’re playing. The Bedrock and Java Editions are similar, yet, there are some key differences. The Bedrock Edition is the version used on all consoles. The Java Edition is the primary version used on PC, although, PC gamers also have access to the Bedrock Edition. When you’re looking online for help about game features, make sure to specify which version of the game you’re playing on.
Before you can begin your cubic adventure, you’ll need to know which settings will make your experience the most fun. After all, there are tons of different ways to play Minecraft. Furthermore, you should pick up some survival tips.
Table Of Contents
Getting Started in the Bedrock Edition
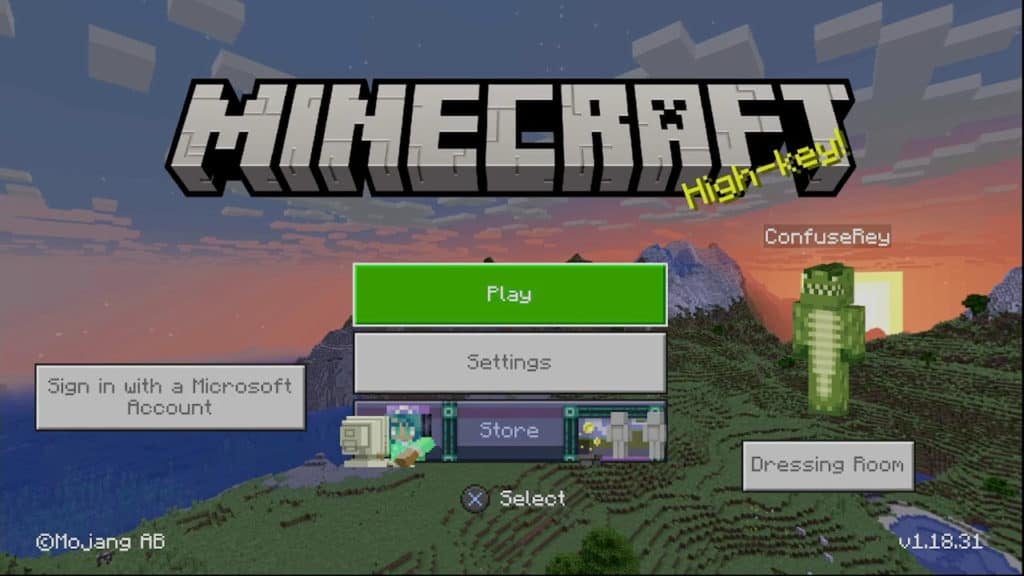
When you first boot up Minecraft on your console, you’ll be brought to the main menu. Here, you’ll see 5 buttons: Play, Settings, Store, Dressing Room, and a sign-in option for logging into your Microsoft Account.
What the Play Button Does
As you can probably guess, this button will let you actually play Minecraft. However, there are quite a few more options here. At the top of the screen, you’ll see 3 tabs that each serve a different function. Here’s a breakdown of what each does.
- The Worlds Tab: At the top of this tab, you’ll see a “Create New” button, which will let you generate a new world with game settings that you can specify. This is where you can change the game mode, the difficulty, input a world seed, and much more. Furthermore, if you have existing worlds, this tab is also where you can click on them to resume gameplay in that world. Lastly, at the bottom, you’ll see a little bar labeled “Storage”, which tells you how much space you have left in your Minecraft memory.
- The Friends Tab: In this tab, you’ll be able to see which of your friends are online. You can join your friends in their worlds if they are on the same platform and are playing on a multiplayer world. Additionally, you can find friends on different platforms to play with, however, you need to sign in with your Microsoft Account to use this cross-platform friends feature.
- The Servers Tab: Here, you can see which servers you can join to play with other gamers. However, like with cross-platform play, you need to sign in to your Microsoft Account to access this feature.
What the Settings Button Does
This menu is different than the Game Settings sub-menu that you find in the World Tab after clicking the Play button. These Settings are about general changes you can make to how Minecraft works instead of about things that change gameplay.
- Accessibility: Here, you can change some aspects of the game in order to make things a bit easier for gamers who can’t see too well or are sensitive to various game traits. For example, you can turn on text-to-speech.
- How to Play: You can always come here to get access to the Minecraft encyclopedia. Although, you’ll be redirected outside this tab.
- Keyboard & Mouse: You can potentially connect a keyboard and mouse if you prefer those instead of using a controller. This sub-menu is where you can bind keys, adjust sensitivity, and more.
- Wireless Controller: To change the button mapping, sensitivity, and additional features, you can use this sub-menu to optimize your controller functions.
- Profile: Here, you can enable cross-platform play, only allow trusted skins, and see many legal details of the game.
- Creator: This is a technical sub-menu that primarily lets you enable content log files.
- Video: Here is where you’ll be able to adjust a ton of visual settings. You can adjust the brightness and much more.
- Audio: This sub-menu contains audio sliders for all types of sounds in-game. As such, you can fine-tune your acoustic balance to fit your preferences.
- Global Resources: You can check which packs you have active in this sub-menu, as well as which ones you have downloaded.
- Storage: Here, you can see how much storage space is being taken up by your existing worlds and packs.
- Language: To change the language of the game’s text, this is where you need to go.
What the Store Button Does
If you want to add more to your Minecraft experience, you can buy additional features here. There are tons of skins, worlds, and textures here that you can download. However, almost everything here costs Tokens or some other form of fake currency (which you have to buy with real money).
What the Dressing Room Button Does
This is the place to go if you want to change your skin. In addition to the default options, you can download and equip more. Thankfully, there are plenty of free skins that you can find and download from this section.
What Signing in With a Microsoft Account Does
When you click on this button, you’ll be given a web address and a special code. You’ll have to visit that website on another device and use that code to be able to sign in to your Microsoft Account on the console you’re playing Minecraft on. The reason to do this is so you can gain access to cross-platform play as well as find a multiplayer server to play on.
Getting Started in the Java Edition
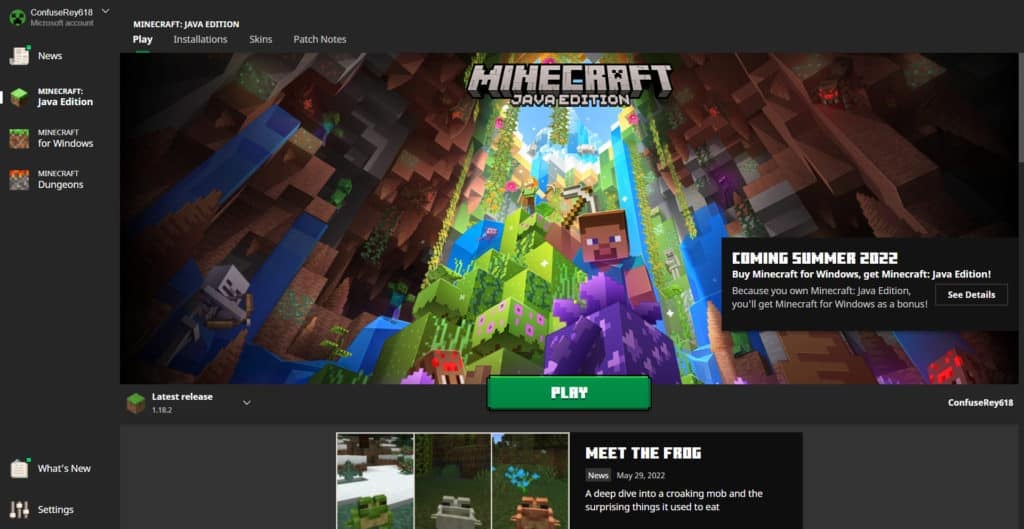
Things in the Java Edition are laid out differently than in the Bedrock Edition. There are a few more options plus some menu redundancy to decrease players searching around for some settings. From the game’s main menu, you’ll see a central “Play” button, where you can play the game and access most gameplay settings.
However, there are settings on this launcher menu as well. On the left, you can see a sidebar with News, other versions of Minecraft, and access to Minecraft Dungeons. In the bottom-left, you can find out what’s been newly added to the game as well as a settings button for launcher preferences.
In this settings tab, you can adjust how the Minecraft Launcher works as well as adjust profile details and see an “About” page regarding Minecraft‘s technical information.
If you look at the top of the screen, you can see some tabs beside the “Play” tab you’re currently in. The “Installation” one simply shows you the installation history on your device. The “Skins” tab will let you change your skin before entering the game. Finally, the “Patch Notes” tab will let you see information about previous updates and snapshots.
What the Settings Are in the Game’s Main Menu
After you click “Play” from the launcher menu, you’ll be brought to the game’s actual main menu. This looks similar to the main menu in the Bedrock Edition, but there are 7 buttons instead of 5. Here’s a breakdown of each.
- Accessibility: In the bottom-right, you’ll see a little white humanoid in a T-pose. When you click on this small button, you’ll be brought to a screen with many options that will improve gameplay for players with various sensitivities. For example, you can turn off flashing lights, turn on a narrator, and more.
- Quit Game: Next to the Accessibility button, you’ll see this option. This will let you close the game when you’re done playing Minecraft.
- Options: Here is where the bulk of gameplay settings are located. This is where you can alter audio, video, and control traits as well as much more.
- Language: To the left of the Options button, you’ll see a small button with a globe. This will bring you to the screen where you can select a different language for the game’s text.
- Minecraft Realms: This button will take you to a screen that gives you information about what Minecraft Realms is. Furthermore, you can buy a realm here or get a free trial.
- Multiplayer: Initially, this button will bring you to a screen with a warning about online gameplay. If you proceed, you’ll end up in the Multiplayer menu, where you can join, add, and edit servers.
- Singleplayer: If you want to play Minecraft by yourself, this is the button for you. Clicking on it will bring you to a screen where you can create a new world or load up an existing one.
What Game Mode is Right For You
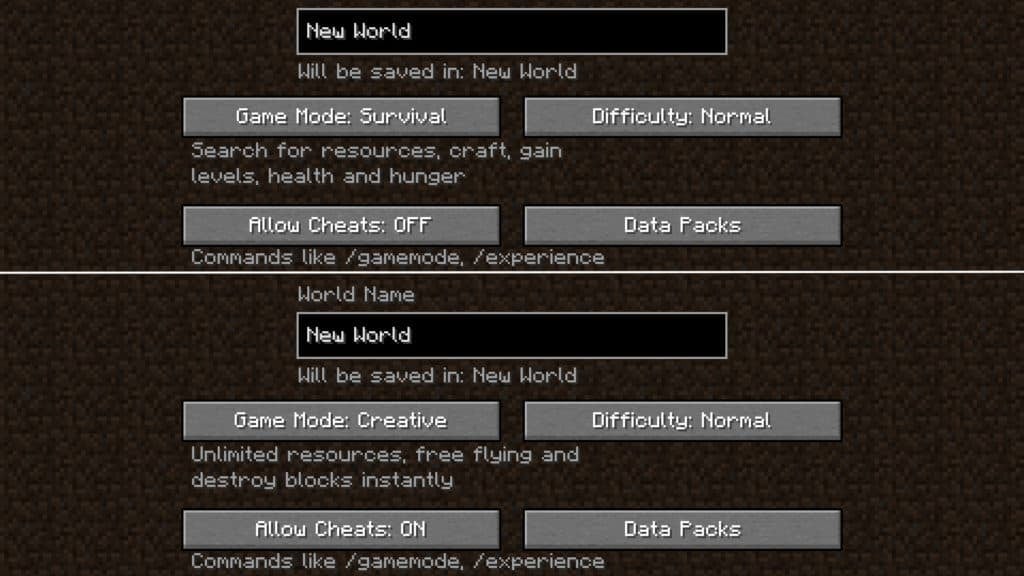
Depending on how you want to play Minecraft, there are different Game Modes that will suit your preferences. If you want to have an epic adventure, test your might against mobs, and slay bosses, you should play Survival Mode. You’ll have to search for resources and keep your health and hunger meters topped up to make it through consecutive days.
Alternatively, if you want to build cool maps, structures, and more without worrying about dying, then Creative Mode is the right choice for you. There are no health or hunger meters in this Game Mode, so dying is impossible. Furthermore, you have unlimited resources, can fly, and can destroy blocks instantly.
There is a third type of Game Mode called Hardcore, although, this one is very similar to Survival Mode. The main differences are that the world you create will be locked into Hard difficulty and, if you die, you won’t be able to access this world again.
Staying Alive in Survival Mode
The moment you spawn into a Survival Mode world, your daylight will begin ticking away. The first things you should do are gather a bunch of wood and build a simple home. You’ll want to do those things before night falls, as that’s when hostile mobs will begin to spawn around you.
If you spawn in a biome with trees, you should immediately start punching down a few in order to get wood. After that, you’ll need to create Crafting Table and then use it to make some wooden tools. Start by making a Wooden Pickaxe, a Wooden Sword, a Wooden Axe, and a Wooden Shovel.
The Pickaxe will allow you to begin mining Stone and ore. Next, the Sword will help you take out passive mobs to get access to early food and defend yourself against hostile mobs. The Axe will let you chop down trees much quicker than punching them. As for the Shovel, it will let you mine softer blocks like Sand and Gravel much faster than a Pickaxe.
Once you’ve assembled those tools, you should use them to set up a base. Don’t worry about how it looks for now, just put up some walls with a roof to protect yourself from mobs.
Afterward, your next goal should be to find some Wool blocks so that you can make a Bed. Beds reset your spawn point, so, if you die, you can respawn in the place you slept instead of where you spawned into the world. The quickest way to get Wool is to find Sheep and kill or shear them for their Wool.
From there, feel free to set your own goals. There’s a lot to see and do in Minecraft, so the sky is the limit!
Making the Most of Creative Mode
Creative Mode can be a bit overwhelming with possibilities at first. However, there are some things you can do to streamline your building process. Firstly, you should look through the various menus for up to 9 with which you can fill your Hotbar.
Next, you should save your Hotbar if you’re playing on the Java Edition. This will let you quickly reload an old Hotbar with saved items if you need to change what items you have in your current Hotbar. This is most crucial for complex builds that use many different types of blocks.
In order to get around quicker, you should definitely fly as much as possible. Flying is way faster than walking or running. Plus, you can sprint while flying to go even faster. Doing so is the most efficient way to build and scout locations for potential construction sites.
If you’re not sure what to build, consider starting simple. Making a nice house is a great place to start and can be a lot of fun. Furthermore, you’ll pick up tricks to use in future builds. Alternatively, you can make an awesome Minecart track or put together a fancy Redstone contraption of some kind.
How Not to Play Minecraft
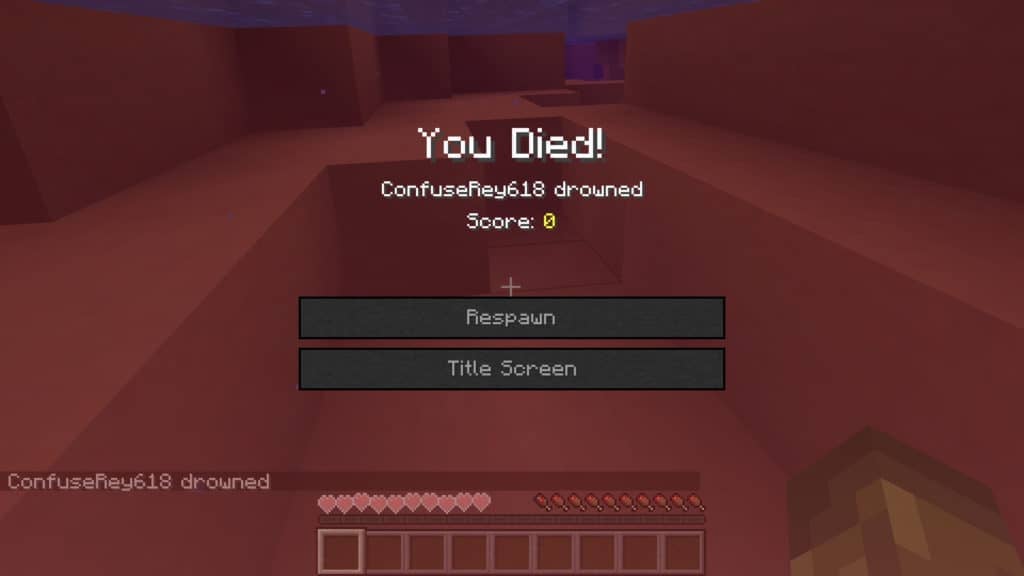
There are many pitfalls that can snare unsuspecting players in Minecraft. These exist in Singleplayer and Multiplayer as well as in Survival Mode and Creative Mode.
What to Avoid in Singleplayer Survival Mode
With a big, open world at your fingertips, it can be tempting to explore all the different biomes around your world spawn. However, this isn’t a good idea—especially on the harder difficulties.
You have a limited amount of time before night falls and monsters begin to spawn. As such, if you roam around and start gathering unnecessary resources, you’ll likely die and lose all you’ve gathered.
Drowning can also be an issue, as there are quite a few aquatic biomes that may tempt you into the depths. If you dive too deep without gauging your Oxygen Meter, you may not be able to surface in time before you lose all your health.
Falling from high up can also be a big issue. There are plenty of narrow canyons and crevasses hidden beyond hills and ledges. As such, if you don’t watch where you’re going, you may find yourself plummeting to your doom. Even if you respawn nearby, you’ll have to venture down into whatever pit you died in to get your stuff back.
What to Avoid in Multiplayer Survival Mode
While the same dangers are present as in Singleplayer Survival Mode, there is a potential new one: other players. For the most part, it’s better to play with friends—which alleviates this new danger. However, there are plenty of public servers where you can play with strangers.
There is often online etiquette that prevents others from harassing you, although, nothing is guaranteed in this regard. Such is the risk of online gameplay. If someone starts bothering you, it would be best to report them to the owner of the server.
Additionally, you should not harass anyone either. Harassment can be anything from being rude to people in the chat to destroying the homes and buildings of other players. Don’t do those things. It’s just bullying and makes the game less fun for everyone. If you want to blow things up, you can do so in Singleplayer Mode.
Furthermore, harassing others online can get you banned from servers, and you won’t be able to rejoin to play with others. And, if you do get banned for bullying other gamers, serves you right!
What to Avoid in Singleplayer Creative Mode
This type of gameplay is by far the one with the fewest dangers. Not only are you invincible, but there’s no one around to mess things up. However, there are still a few things that can decrease your fun.
The more and more you build in a Creative Mode world, the more lag you will encounter. Even the most robust computers will start to get stressed out after a while. While there’s not much you can do about this, it’s helpful to know what causes these issues the most.
Redstone contraptions are probably the greatest source of lag. Although, such contraptions need to be massive before they start to tank your game’s performance. You can avoid some lag with the biggest Redstone contraptions by making yours more optimized. Fewer blocks and Redstone signals will create less lag.
What to Avoid in Multiplayer Creative Mode
Similar to Multiplayer Survival Mode, one of the biggest dangers is other players. For this reason, it’s always best to play on a server with friends and avoid strangers. That’s not to say all strangers are bad, but, they are more likely to bother you than your friends.
Even if you can’t die, your buildings can be destroyed. The term for people destroying your structures is commonly known as “griefing”. Although, griefing extends beyond just property damage. Players that set traps for others and steal things are also known as griefers.
Again, the best thing to do when encountering a griefer is to report them to whoever owns the server. Taking screenshots and screen recordings can be a great way to get evidence of griefing to support your claim.
Once more, it should be stated that griefing is the worst way to play Minecraft. When you’re playing on a Multiplayer server, it’s meant to be fun for everyone. There’s no place for bullying in the digital world or the real one. Be a part of the solution and not part of the problem.